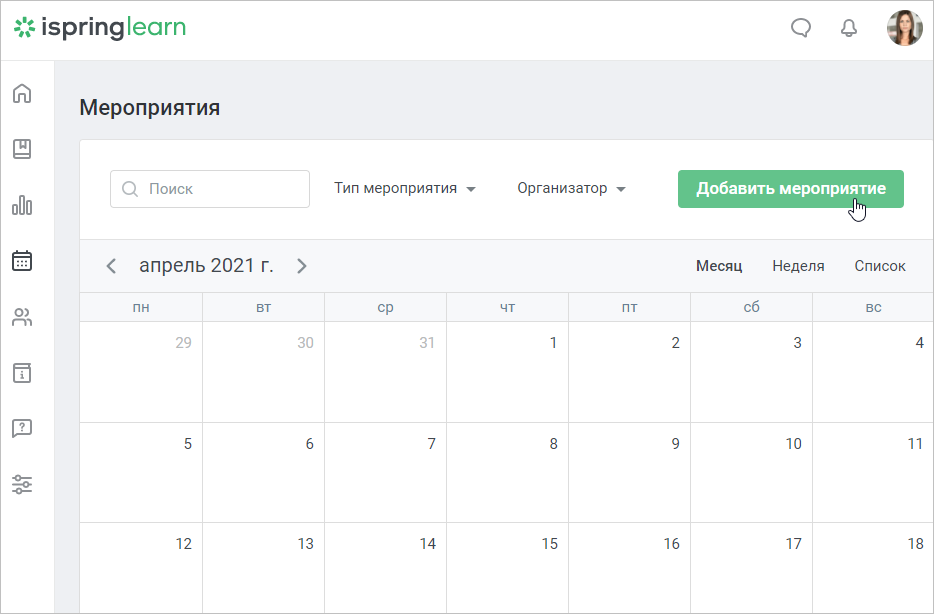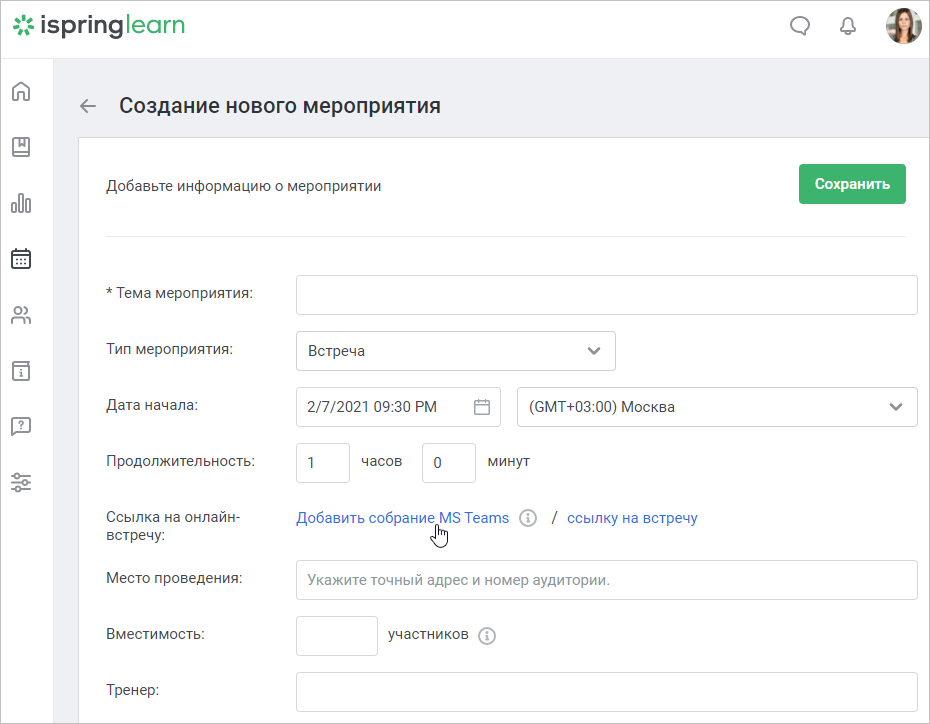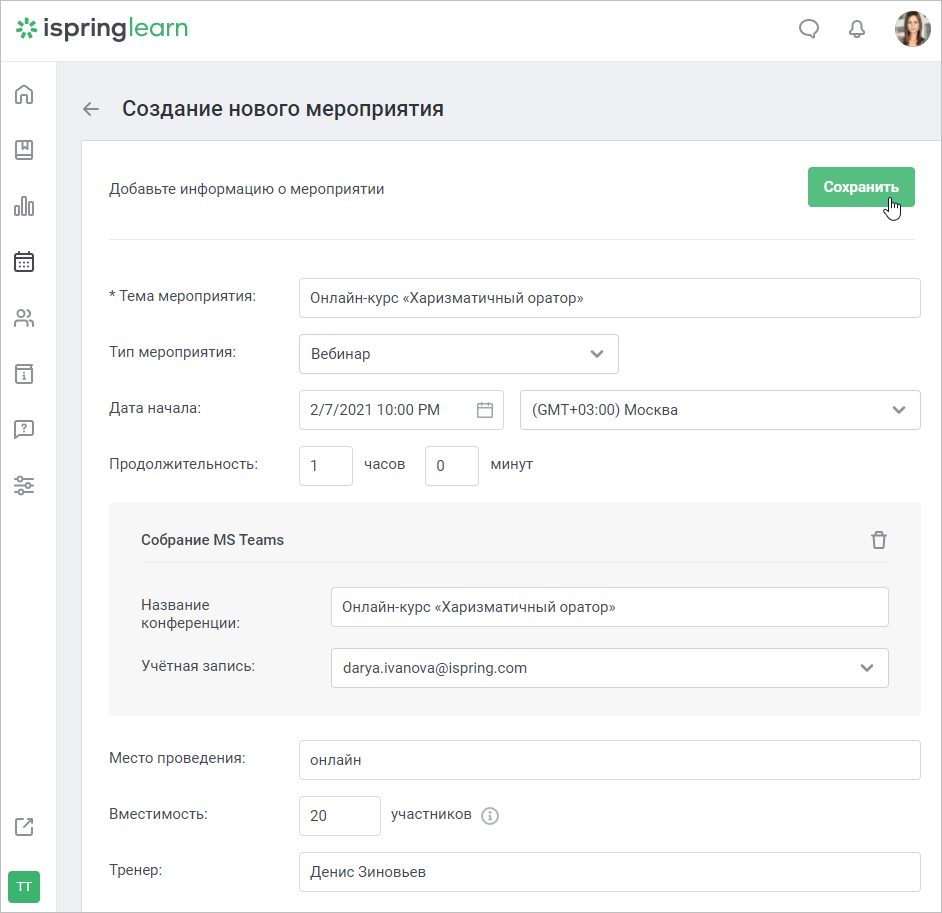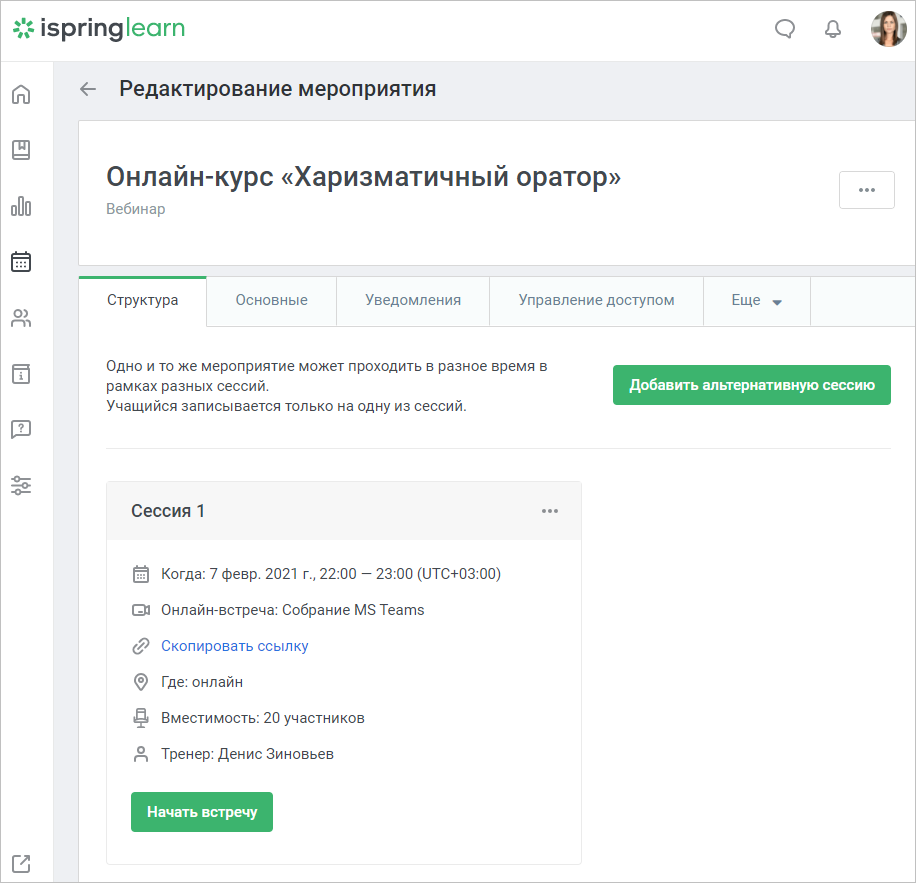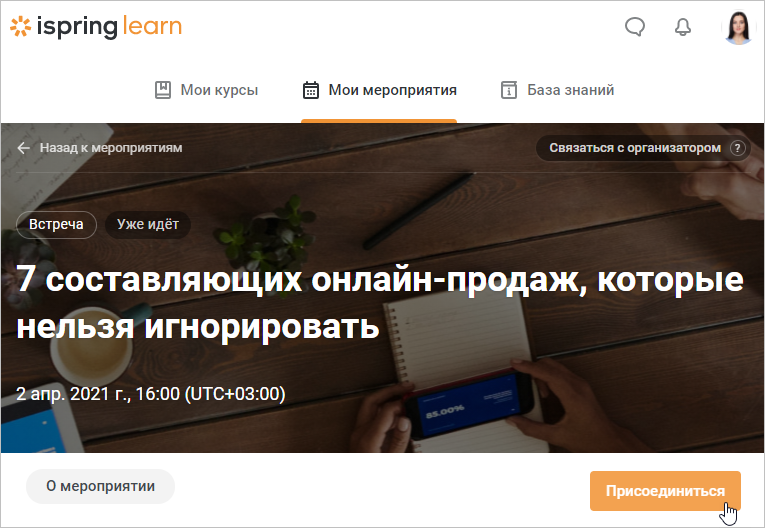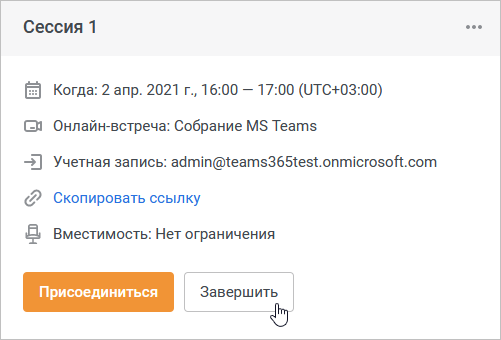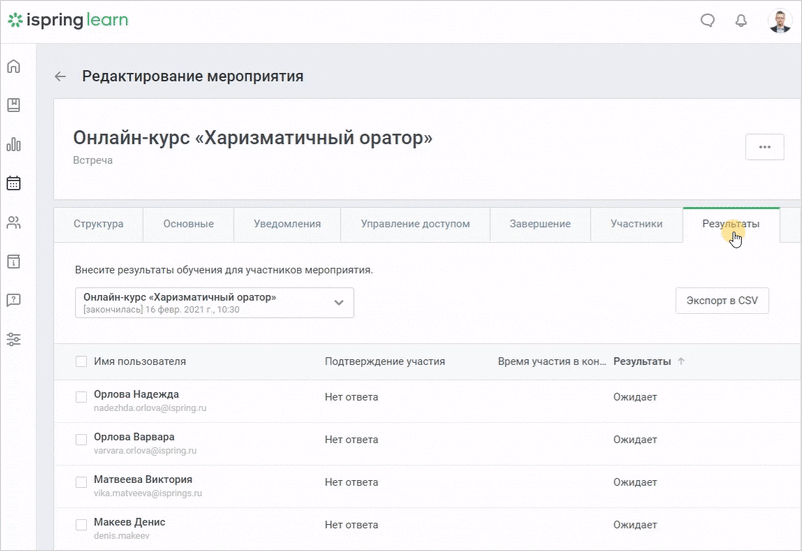Подключите MS Teams в Подключите Microsoft Teams в аккаунте iSpring Learn и создавайте онлайн-собрания MS собрания Microsoft Teams.
Владелец аккаунта, Администратор аккаунта, Администратор подразделения и пользователь с ролью с индивидуальными настройками, которые позволяют создавать мероприятия, могут создать собрание MS собрание Microsoft Teams.
Чтобы создать собрание MS Microsoft Teams:
- Войдите в раздел Мероприятия и нажмите Добавить мероприятие.
- Затем щелкните по ссылке Добавить собрание MS Microsoft Teams.
Заполните информацию о собрании MS собрании Microsoft Teams и нажмите Сохранить.
собрание MSНазвание поля Описание Тема мероприятия Максимальная длина темы — 255 символов. Тема может быть не уникальной. Тип мероприятия Выберите тип мероприятия — встреча, вебинар или новый тип мероприятия, который вы создадите сами.
Встреча — это собрание, на котором обсуждается какая-то тема. Например, перед началом обучения координатор курса обычно организует встречу с учащимися, чтобы объяснить, как будет проходить обучение.Вебинар — учебное мероприятие, во время которого тренер делится знаниями, а учащиеся задают вопросы.
Дата начала Здесь вы укажете время и дату начала собрания, а также часовой пояс локации, где оно пройдет. Именно в это время и дату участникам, записанным на собрание, придет уведомление об его начале (а не в тот момент, когда организатор запустит собрание).
Дата начала мероприятия может быть любой — прошедшей и будущей. Создание мероприятия с прошедшей датой пригодится, если оно уже прошло и его надо отразить в отчетах.
Если вы создали
собрания MS Teams сменилсясобрание Microsoft Teams с прошедшей датой, его статус будет Ещё не началось. Чтобы статус
MSсобрания Microsoft Teams сменился на Закончилось, запустите его, а потом завершите.
Если вы запишете на прошедшее собрание пользователей, уведомления о записи на собрание и его начале им не отправятся.
Если вы измените дату начала собрания в
MSMicrosoft Teams, она изменится в iSpring Learn и наоборот.
Продолжительность Предполагаемая длительность мероприятия.
Максимальная продолжительность собрания
—Microsoft Teams
MS— 23 часа 59 минут.
Если вы измените продолжительность собрания в
MSMicrosoft Teams, она изменится в iSpring Learn и наоборот. Название конференции Название собрания, может совпадать с темой мероприятия.
После создания собрания изменить его название можно только в
запись MSMicrosoft Teams. Тогда название собрания изменится и в iSpring Learn.
Учётная запись Здесь отображается учётная
записи MSзапись Microsoft Teams пользователя, который будет проводить собрание.
Если, помимо администратора, в учётной
аккаунта MSзаписи Microsoft Teams ещё 5 пользователей, у которых установлено приложение «Календарь», то:
аккаунта MS
может
записи MSЭто сделано для того, чтобы пользователи планировали собрания друг для друга.
Важно:- По умолчанию организатор собрания — тот, кто создал его в iSpring Learn. После создания мероприятия этот пользователь будет отображаться в поле Организатор во вкладке Основные, и только он сможет запускать и завершать собрание.
Но если в поле Учётная запись вы выбрали не себя, а другого пользователя, обязательно назначьте его организатором, чтобы он смог запускать и завершать собрания. Это можно сделать во вкладке Основные.
Такой пользователь должен отвечать четырём условиям:
- у него должны быть права на просмотр мероприятий в iSpring Learn (подходят роли Владелец аккаунта, Администратор аккаунта, Администратор подразделения, роль с индивидуальными настройками, которая позволяет просматривать мероприятия)
- его email в аккаунте iSpring Learn и email в учётной
MS- записи Microsoft Teams должны совпадать
- он должен принадлежать к той же учётной записи
подключил MS- Microsoft Teams, что и пользователь, который
записи MS Teams- подключил Microsoft Teams к iSpring Learn
- в его учётной
собрания MS- записи Microsoft Teams должно быть установлено приложение «Календарь»
Место проведения Для собрания Microsoft Teams напишите «онлайн» или укажите конференц-зал, где пройдет трансляция. Вместимость Укажите максимальное количество участников собрания. Если вы оставите поле пустым, число участников будет неограниченным.
Это поле необязательное, его можно не заполнять.Тренер Имя ведущего собрания. Это может быть любой человек, неважно есть у него доступ в аккаунт iSpring Learn или нет. - По умолчанию организатор собрания — тот, кто создал его в iSpring Learn. После создания мероприятия этот пользователь будет отображаться в поле Организатор во вкладке Основные, и только он сможет запускать и завершать собрание.
- Ваше собрание создано. Сейчас во вкладке Структура только одна сессия — вариант проведения мероприятия. Узнайте, как добавить больше сессий.
Также после создания на странице мероприятия появятся вкладки:
• Основные
• Уведомления
• Управление доступом
• Завершение
• Участники
• Результаты
Собрание MS Teams отобразится
Администратор аккаунта Microsoft Teams увидит собрание в календаре мероприятий в аккаунте iSpring Learn . Параллельно собрание будет создано в аккаунте MS Teams и добавлено в календарь.
и в календаре Microsoft Teams.
Пользователи, которых записали на мероприятие, увидят собрание в разделе Мои мероприятия в портале пользователя iSpring Learn. В календаре Microsoft Teams мероприятие не появится.
| Информация |
|---|
Важно:
|