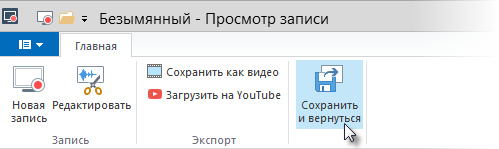Когда запись окончена, нажмите Готово на панели инструментов или F10 на клавиатуре. Откроется новое окно Просмотр записи. Здесь вам будет предложено несколько вариантов действий:
Редактировать видео в Видео редакторе iSpring
Вы можете открыть Видео редактор iSpring и улучшить сделанную запись экрана. Например, подрезать клип, удалить шумы, подрегулировать громкость. Для этого нажмите на кнопку Редактировать в окне Просмотр записи.
После завершения редактирования вы можете вставить видео на слайд презентации PowerPoint или сохранить видео на вашем компьютере.
Вставка записи экрана в презентацию
Вы можете вставить запись экрана на слайд вашей презентации PowerPoint. Для этого нажмите Сохранить и вернуться на панели инструментов.
На слайд будет добавлена заглушка с текстом Запись экрана. Вы можете выделить ее и применить к ней все эффекты PowerPoint, которые можно применить к обычному видео объекту.
Для того, чтобы отредактировать запись экрана, выделите ее на слайде и нажмите Запись экрана на панели инструментов iSpring.
Сохранить видео в формате *.mp4
Вы можете сохранить запись экрана как отдельный видео файл. Для этого нажмите Сохранить как видео на панели инструментов и выберите, куда вы хотите сохранить ваш файл. Видео запись экрана сохраняется в формате *.mp4.
Сохранить проект записи (*.screenrec)
Для сохранения проекта записи, выберите Экспорт -> Проект в меню приложения. Запись экрана будет сохранена как проект в формате *.screenrec. Эта опция будет полезной, если вы хотите быстро вставить запись в другую презентацию и сделать в ней какие-то изменения в видеоредакторе iSpring. Если вы сделали финальный вариант записи, которые не требует изменений, то вы можете сохранить ее как обычный видео файл в формате .mp4, выбрав Сохранить как видео.
Для повторного использования сохраненного файла проекта, нажмите Запись экрана на панели инструментов iSpring и выберите файл проекта через кнопку Обзор в меню быстрого запуска.