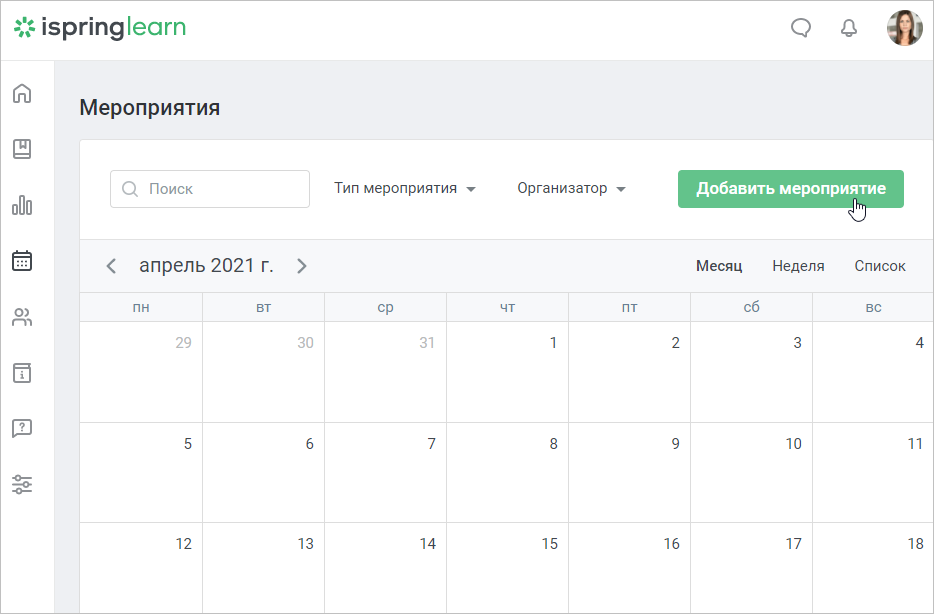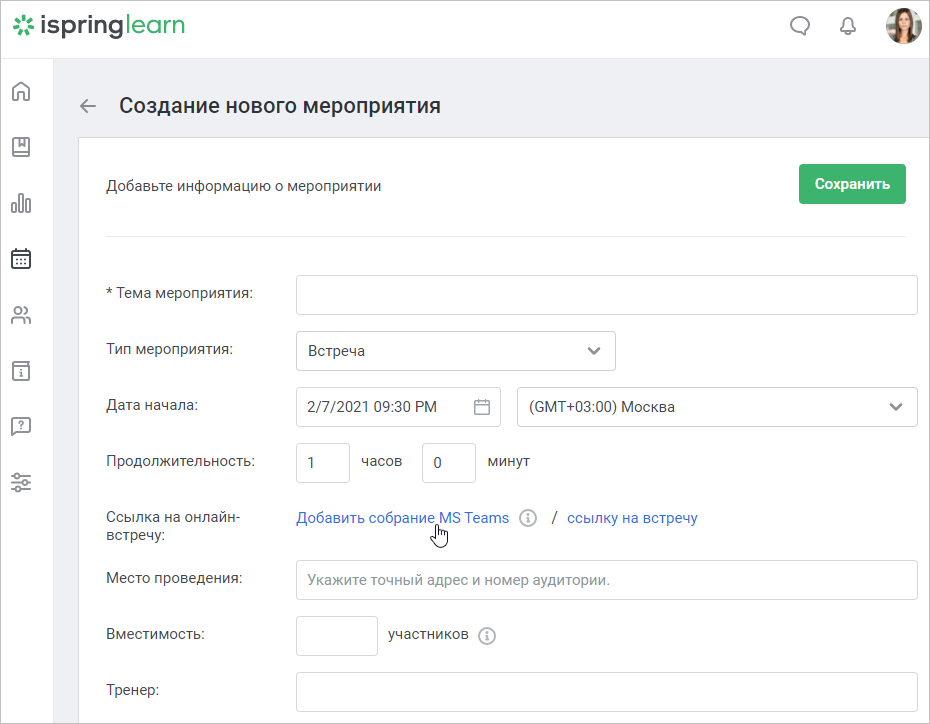Пользователь, под ролью "Владелец аккаунта", “Администратор аккаунта”, "Администратор подразделения", "Автор" и пользователь с ролью с индивидуальными настройками, которые позволяют создавать мероприятия, могут добавить собрание Teams.
Чтобы создать собрание MS Teams:
- Войдите в раздел Мероприятия и нажмите Добавить мероприятие.
- Затем щелкните по ссылке Добавить собрание Teams.
- Заполните информацию о собрании MS Teams и нажмите Сохранить.
Название поля | Описание |
|---|---|
Название поля | Описание |
| Тема мероприятия | Максимальная длина темы — 255 символов. Тема может быть не уникальной. |
| Тип мероприятия | Выберите тип мероприятия — встреча или вебинар. Вебинар — учебное мероприятие, во время которого тренер делится знаниями, а учащиеся задают вопросы. |
| Дата начала | Дата начала мероприятия может быть любой — прошедшей и будущей. Создание мероприятия с прошедшей датой пригодится, если оно уже прошло и его надо отразить в отчетах. Здесь же укажите часовой пояс места, где пройдет мероприятие. |
| Продолжительность | Предполагаемая длительность мероприятия. Максимальная продолжительность собрания MS Teams— 23 часа 59 минут. |
| Название собрания | Название собрания, может совпадать с темой мероприятия. После создания собрания изменить ее название можно будет только в MS Teams. После этого название собрания изменится и в iSpring Learn. |
| Учетная запись* | mvp 0
3. Если создает мероприятие другой пользователь и его email Learn ≠ email Teams, то отображается только учетная запись того, кто подключил интеграцию. mvp1
При выборе этого пользователя, он автоматически становится организатором. |
| Место проведения | Для собрания MS Teams напишите «онлайн» или конференц-зал, где будет трансляция, если это предусмотрено. |
| Вместимость | Укажите максимальное количество участников конференции. Если вы оставите поле пустым, число участников будет неограниченным. |
| Тренер | Имя ведущего мероприятия. Это может быть любой человек, неважно есть у него доступ в аккаунт iSpring Learn или нет. |
Помимо состояния "Добавить собрание MS Teams" могут быть еще другие состояния:
- Подключить сервис конференций. Редирект на страницу настроек интеграций, которая открывается в новой вкладке.
Если нет прав на подключение сервиса конференций, то текст
- Добавить конференцию с Zoom. Рядом есть подсказка о возможности добавления другой интеграции в настройках.
Как происходит редактирование мероприятия с собранием?
Редактирование в Learn:
- Редактирование сессии
- Редактирование сессии при отключенной интеграции
- Редактирование сессии, если собрание было удалено в аккаунте MS Teams.
Все поля и кнопка сохранить задизаблены.
- Добавление новой сессии
- Удаление сессии
- При удалении сессии- мероприятие не удаляется в календаре Teams
- Удаление мероприятия
- При удалении мероприятия- мероприятие удаляется в календаре Teams
- Копирование ссылки
- При наведении появляется подсказка
Отображение мероприятия в календаре
Редактирование в Teams :
- Синхронизация полей ввода Learn-Teams:
- Дата и время собрания ( начало и конец собрания)
- Название синхронизируется только в сторону Teams=>Learn.
ВАЖНО!
- На длительность собрания есть ограничение в 23:59 часа
- При удалении собрания в календаре Teams- сессия с собранием Teams становится неактивной, все поля задизаблены.
- Организатор может приглашать участников, которых нет в Learn.