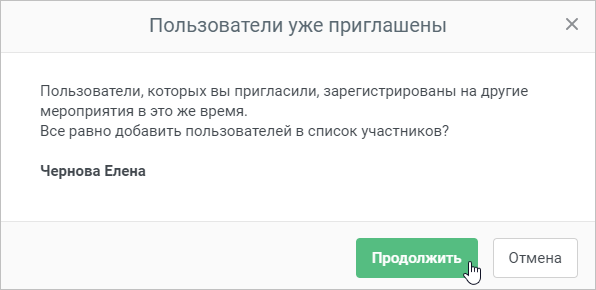Вы можете записать участников на мероприятие двумя способами:
| Оглавление | ||||
|---|---|---|---|---|
|
На странице Редактирование мероприятия
- Найдите мероприятие в календаре и щелкните по нему.
- На странице Редактирование мероприятия откройте вкладку Участники и нажмите на кнопку Записать на мероприятие.
На странице Редактировать пользователя
- Войдите в раздел Пользователи и щелкните по имени пользователя.
На странице Редактировать пользователя откройте вкладку Назначенное обучение. Затем щелкните по меню Назначить обучение и выберите Записать на мероприятие.
В этом случае порядок этапов в окне записи будет таким: Пользователи → Мероприятия → Параметры.Раскрыть title Узнайте, как записать на мероприятие на странице пользователя Чтобы записать участника на мероприятие на странице пользователя:
- Войдите в раздел Пользователи и щелкните по имени пользователя.
- На странице Редактировать пользователя откройте вкладку Назначенное обучение. Затем щелкните по меню Назначить обучение и выберите Записать на мероприятие.
- В окне назначения три этапа: Пользователи → Мероприятия → Параметры.
Если вернуться на шаг Пользователи, вы увидите, что один пользователь уже выбран. Но вы можете добавить дополнительных пользователей: начните вводить имя, логин или email и щелкните по нужному варианту.
Нажмите на кнопку Расширенный поиск, чтобы выбрать сразу целое подразделение, группу или отсортировать пользователей по любому из полей профиля.
Когда
- Войдите в раздел Пользователи и щелкните по имени пользователя.
...
- список пользователей будет готов, нажмите Далее.
- Следующий шаг — выбор мероприятия. Введите название мероприятия в строке поиска, отметьте подходящий вариант и нажмите Добавить.
Когда список мероприятий будет готов, нажмите Далее. На этапе Параметры укажите, когда пользователь получит доступ к мероприятию и на какую сессию вы его запишите.
- Выберите, когда мероприятие появится в календаре пользователя и будет выслано приглашение на email и в аккаунте.
- Затем укажите, на какую сессию записываете пользователя.
- Нажмите Назначить.
- В дату доступа все участники мероприятия получат уведомление в своем аккаунте iSpring Learn.
Они получат пригласительные письма на email (если он указан в профиле). По желанию они могут подтвердить участие в мероприятии, а также добавить напоминание в свой календарь Outlook.
- Выберите, когда мероприятие появится в календаре пользователя и будет выслано приглашение на email и в аккаунте.
Информация Важно:
- Одного пользователя можно записать только на одну из сессий мероприятия.
- Вы можете зарегистрировать пользователя на два разных мероприятия, даже если они проходят в одно и то же время.
- Администратор подразделения и пользователи с ролью с индивидуальными настройками могут приглашать на мероприятия пользователей из подразделений, которыми управляют, и их дочерних подразделений.
- Во вкладке Участники вы увидите только тех участников, которых пригласили через интерфейс iSpring Learn.
- В отчетах отобразится статистика только по тем участникам, которых вы пригласили из iSpring Learn.
Если участник получил приглашение на вебинар ВНЕ iSpring Learn, например, в мессенджере или по почте, статистика по его участию не попадет в отчеты. - Во вкладке Участники запись на мероприятие можно отредактировать, отменить, перейти к редактированию пользователя или отсортировать участников по сессиям.
- На странице Редактировать пользователя во вкладке Назначенное обучение запись на мероприятие можно отредактировать, отменить или внести результат.
- список пользователей будет готов, нажмите Далее.
В появившемся окне укажите учащихся, которые будут записаны на мероприятие, выберите сессию мероприятия и укажите дату доступа к мероприятию.
| Оглавление | ||||
|---|---|---|---|---|
|
Важно: пользователь с ролью Администратор подразделения может пригласить на свой вебинар пользователей только своего подразделения.
В появившемся окне вы укажете учащихся, которые получат приглашения и отредактируете текст приглашения.
СКРИН
Добавление участников
На шаге Пользователи сформируйте список учащихся, которые получат приглашение на вебинар.
...
- Начните вводить имя, фамилию, логин или email пользователя и левой кнопкой мыши выберите подходящий вариант.
...
...
- Если найти нужного пользователя не удается, воспользуйтесь опцией Расширенный поиск.
...
- Здесь доступны следующие фильтры:
• Подразделение
• Должность
• Группа
• Имя
• Фамилия
• Логин
• Email
...
- • Телефон
• Страна
• Другие
...
...
...
- Запишите на мероприятие целое подразделение или несколько подразделений. Например,
...
- запишите на вебинар «Продающая email-рассылка: алгоритм составления» всем пользователям подразделения «Филиал в Москве».
...
Администратор подразделения, Автор и пользователь с ролью с индивидуальными настройками увидят в списке только подразделения, которыми управляют, и вложенные в них подразделения.- Также вы можете
...
- записать группу или несколько групп пользователей.
...
...
- Аналогичным образом работает фильтрация по остальным параметрам. Отсортируйте пользователей по определенному значению и вышлите им приглашения.
...
- Чтобы удалить учащегося из списка
...
- , нажмите на крестик рядом с его именем. Если вы хотите очистить список обучаемых полностью, кликните по ссылке Удалить все.
...
- Для перехода к следующему этапу нажмите на кнопку Далее или щелкните по шагу
...
- Параметры.
...
Параметры
На этом этапе вы отредактируете приглашение на вебинар.
- В разделе Текст приглашения измените, если нужно, стандартный текст.
2. Затем нажмите на кнопку Зарегистрировать.
3. Все потенциальные участники вебинара получат пригласительные письма. Те, кто решил посетить вебинар, кликнут по кнопке Подтвердить участие.
После подтверждения пользователи получают сообщение об успешной регистрации на вебинар, а также могут добавить событие в календарь Outlook в формате ical.
Просмотр участников
Просмотреть список участников можно на странице Редактировать вебинар во вкладке Участники. Здесь доступна следующая информация:
Имя, фамилия и логин
Отметка о подтверждении участия
Отметка об участии
Продолжительность участия
Вы можете удалить участников из списка, нажав на крестик рядом с именем.
укажите, когда пользователь получит доступ к мероприятию и на какую сессию вы его запишите.
- Выберите, когда мероприятие появится в календаре пользователя и будет выслано приглашение на email и в аккаунте.
- Затем укажите, на какую сессию записываете пользователя.
- Нажмите Назначить.
- В дату доступа все участники мероприятия получат уведомление в своем аккаунте iSpring Learn.
Они получат пригласительные письма на email (если он указан в профиле). По желанию они могут подтвердить участие в мероприятии, а также добавить напоминание в свой календарь Outlook.
...
| Информация |
|---|
Важно:
|