Рассмотрим, как сохранить файл Word как веб-страницу в кодировке UTF-8.
1. Щелкните по вкладке Файл на панели инструментов Mircosoft Microsoft Word.

2. В открывшемся окне кликните по разделу Параметры.
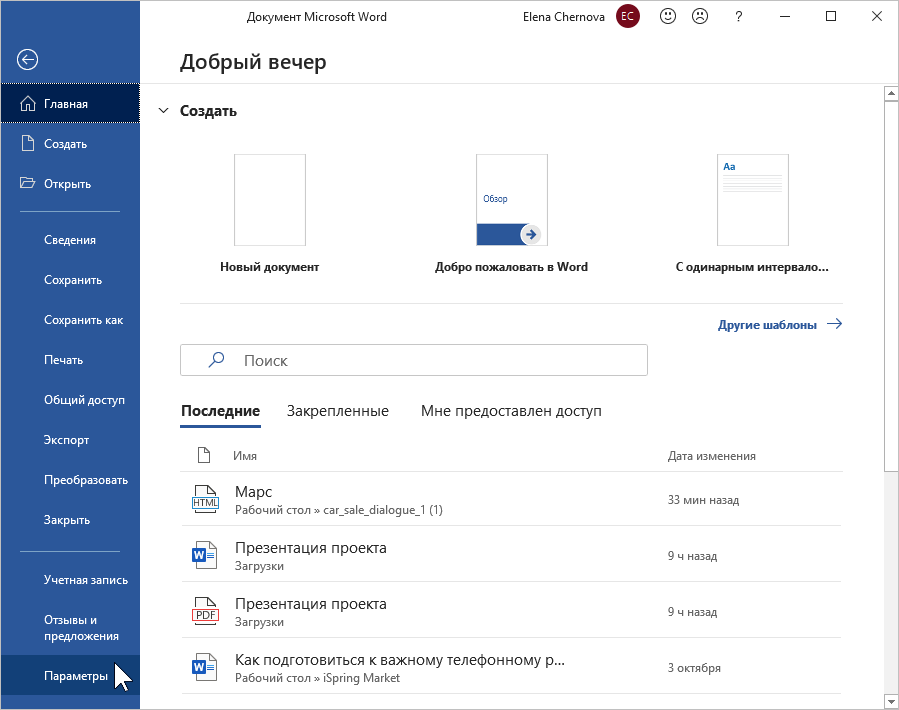
3. В окне Параметры Word нажмите Дополнительно.
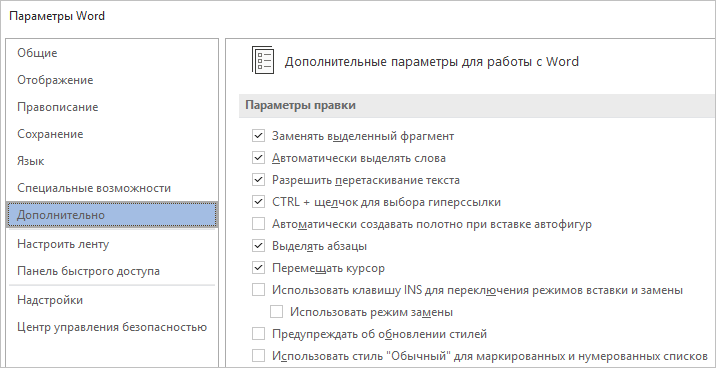
4. Затем прокрутите до раздела Общие и кликните по кнопке Параметры веб-документа.
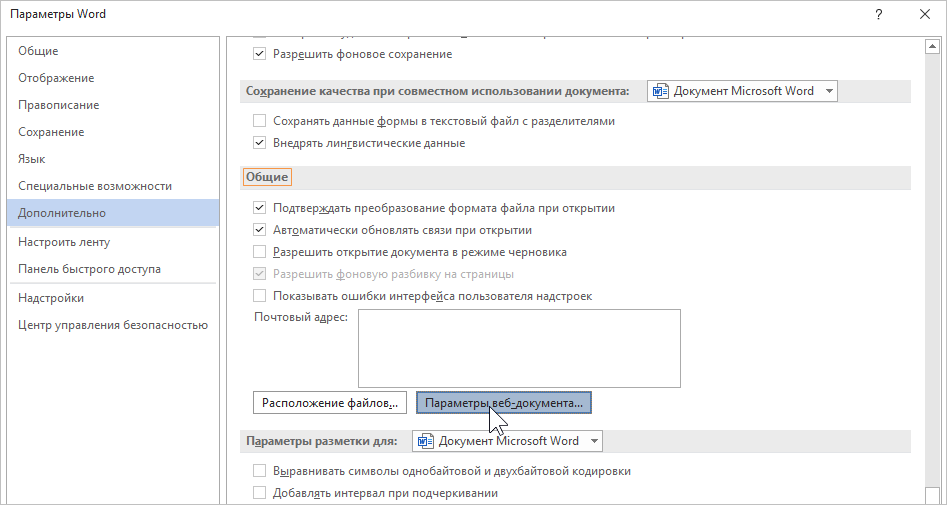
5. В окне Параметры веб-документа выберите вкладку Кодировка. Далее, в меню Сохранить документ как выберите Юникод (UTF-8). Затем нажмите ОК.
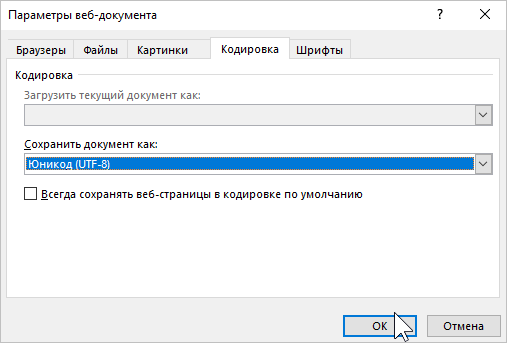
6. Еще раз нажмите на кнопку ОК в окне Параметры Word.
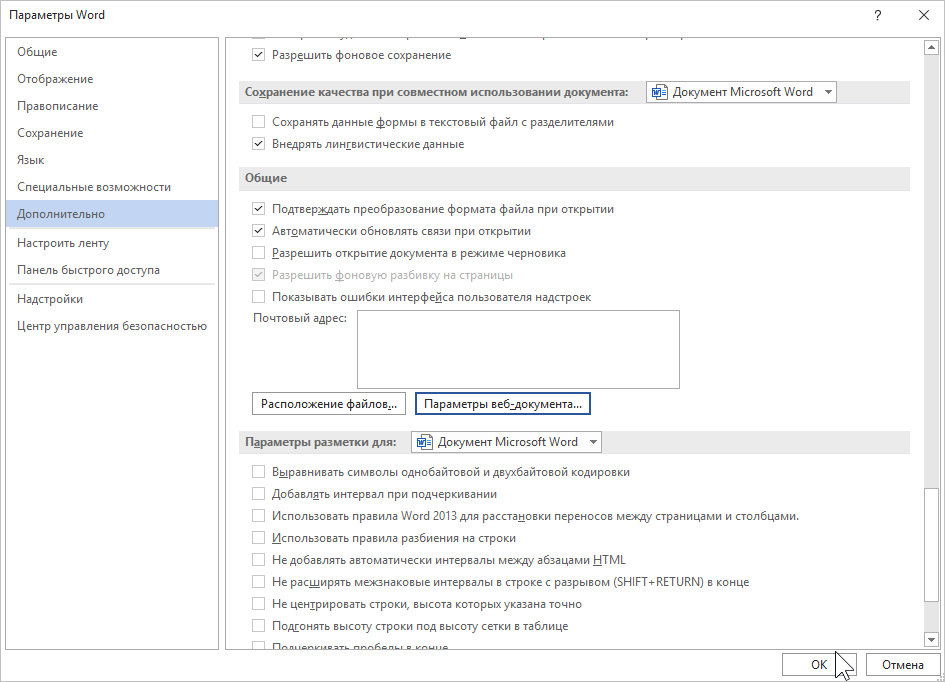
7. Теперь сохраним документ Word как веб-страницу. Нажмите на кнопку Откройте вкладку Файл на панели инструментов Microsoft Word.

8. В открывшемся меню щелкните по разделу Сохранить как.
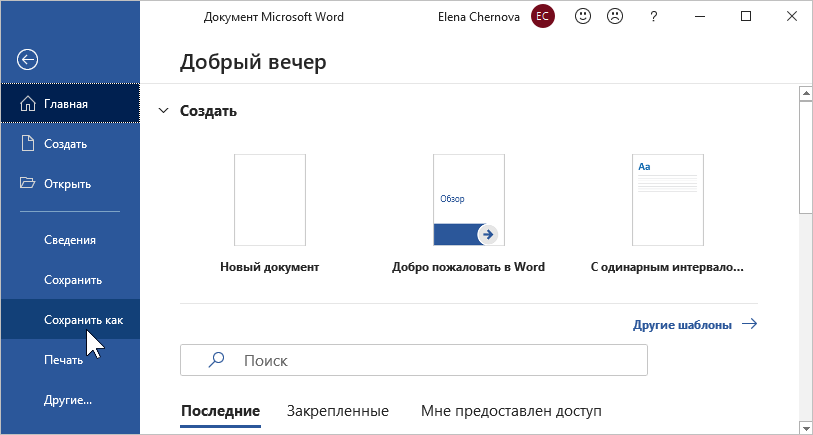
9. Выберите папку для сохранения файла, введите его название и выберите тип файла: Веб-страница или Веб-страница с фильтром. Затем щелкните Сохранить.
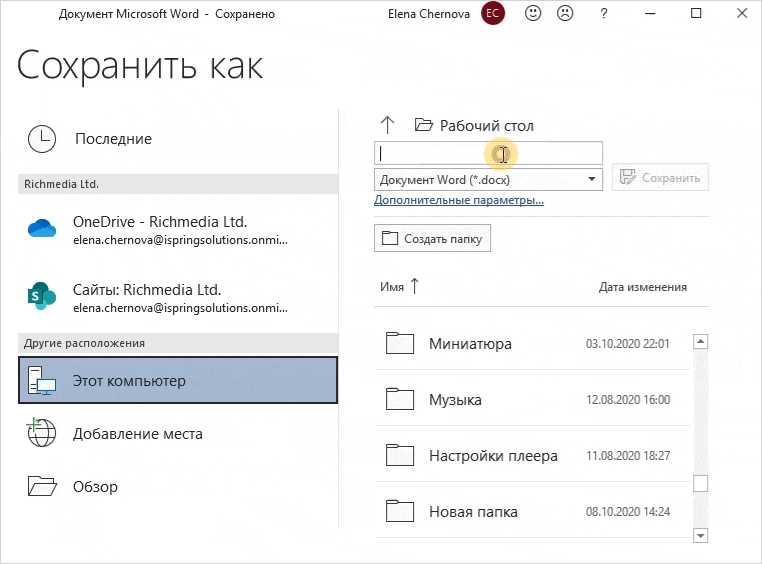
10. HTML-файл сохранен на ваш компьютер. Теперь вы можете добавить его в качестве Web-объекта в свой курс iSpring Suite. |