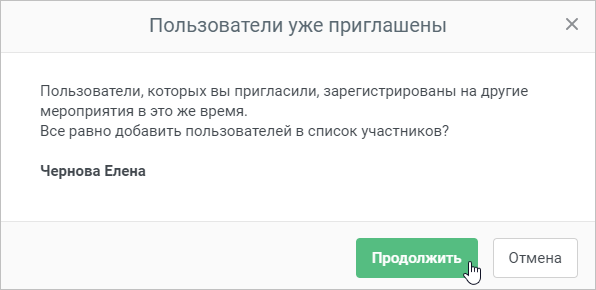Вы можете записать участников на мероприятие двумя способами:
| Оглавление | ||||
|---|---|---|---|---|
|
На странице Редактирование мероприятия
- Найдите мероприятие в календаре и щелкните по нему.
- На странице Редактирование мероприятия откройте вкладку Участники и нажмите на кнопку Записать на мероприятие.
На странице Редактировать пользователя
- Войдите в раздел Пользователи и щелкните по имени пользователя.
На странице Редактировать пользователя откройте вкладку Назначенное обучение. Затем щелкните по меню Назначить обучение и выберите Записать на мероприятие.
В этом случае порядок этапов в окне записи будет таким: Пользователи → Мероприятия → Параметры.Раскрыть title Узнайте, как записать на мероприятие на странице пользователя Чтобы записать участника на мероприятие на странице пользователя:
- Войдите в раздел Пользователи и щелкните по имени пользователя.
- На странице Редактировать пользователя откройте вкладку Назначенное обучение. Затем щелкните по меню Назначить обучение и выберите Записать на мероприятие.
- В окне назначения три этапа: Пользователи → Мероприятия → Параметры.
Если вернуться на шаг Пользователи, вы увидите, что один пользователь уже выбран. Но вы можете добавить дополнительных пользователей: начните вводить имя, логин или email и щелкните по нужному варианту.
Нажмите на кнопку Расширенный поиск, чтобы выбрать сразу целое подразделение, группу или отсортировать пользователей по любому из полей профиля.
Когда список пользователей будет готов, нажмите Далее. - Следующий шаг — выбор мероприятия. Введите название мероприятия в строке поиска, отметьте подходящий вариант и нажмите Добавить.
Когда
- Войдите в раздел Пользователи и щелкните по имени пользователя.
...
Важно: пользователь с ролью Администратор подразделения или Автор может пригласить на свой вебинар пользователей только подразделения, которым управляет.
- список мероприятий будет готов, нажмите Далее.
На этапе Параметры укажите, когда пользователь получит доступ к мероприятию и на какую сессию вы его запишите.
- Выберите, когда мероприятие появится в календаре пользователя и будет выслано приглашение на email и в аккаунте.
- Затем укажите, на какую сессию записываете пользователя.
- Нажмите Назначить.
- В дату доступа все участники мероприятия получат уведомление в своем аккаунте iSpring Learn.
Они получат пригласительные письма на email (если он указан в профиле). По желанию они могут подтвердить участие в мероприятии, а также добавить напоминание в свой календарь Outlook.
- Выберите, когда мероприятие появится в календаре пользователя и будет выслано приглашение на email и в аккаунте.
Информация Важно:
- Одного пользователя можно записать только на одну из сессий мероприятия.
- Вы можете зарегистрировать пользователя на два разных мероприятия, даже если они проходят в одно и то же время.
- Администратор подразделения и пользователи с ролью с индивидуальными настройками могут приглашать на мероприятия пользователей из подразделений, которыми управляют, и их дочерних подразделений.
- Во вкладке Участники вы увидите только тех участников, которых пригласили через интерфейс iSpring Learn.
- В отчетах отобразится статистика только по тем участникам, которых вы пригласили из iSpring Learn.
Если участник получил приглашение на вебинар ВНЕ iSpring Learn, например, в мессенджере или по почте, статистика по его участию не попадет в отчеты. - Во вкладке Участники запись на мероприятие можно отредактировать, отменить, перейти к редактированию пользователя или отсортировать участников по сессиям.
- На странице Редактировать пользователя во вкладке Назначенное обучение запись на мероприятие можно отредактировать, отменить или внести результат.
- список мероприятий будет готов, нажмите Далее.
...
В появившемся окне укажите учащихся, которые получат приглашения, и отредактируйте текст приглашения, а после просмотрите список потенциальных участников вебинара.будут записаны на мероприятие, выберите сессию мероприятия и укажите дату доступа к мероприятию.
| Оглавление | ||||
|---|---|---|---|---|
| ||||
Добавление участников
На шаге Пользователи сформируйте список учащихся, которые получат приглашение на вебинар.
...
- Начните вводить имя, фамилию, логин или email пользователя и левой кнопкой мыши выберите подходящий вариант.
...
...
- Если найти нужного пользователя не удается, воспользуйтесь опцией Расширенный поиск.
...
- Здесь доступны следующие фильтры:
• Подразделение
• Должность
• Группа
• Имя
• Фамилия
• Логин
• Email
...
- • Телефон
• Страна
• Другие
...
...
...
- Запишите на мероприятие целое подразделение или несколько подразделений. Например,
...
- запишите на вебинар «Продающая email-рассылка: алгоритм составления» всем пользователям подразделения «Филиал в Москве».
...
Администратор подразделения, Автор и пользователь с ролью с индивидуальными настройками увидят в списке только подразделения, которыми управляют, и вложенные в них подразделения.- Также вы можете
...
- записать группу или несколько групп пользователей.
...
...
- Аналогичным образом работает фильтрация по остальным параметрам. Отсортируйте пользователей по определенному значению и вышлите им приглашения.
...
- Чтобы удалить учащегося из списка
...
- , нажмите на крестик рядом с его именем. Если вы хотите очистить список обучаемых полностью, кликните по ссылке Удалить все.
...
- Для перехода к следующему этапу нажмите на кнопку Далее или щелкните по шагу
...
- Параметры.
...
Параметры
На этом этапе вы отредактируете приглашение на вебинар.
- В разделе Текст приглашения измените, если нужно, стандартный текст.
2. Затем нажмите на кнопку Зарегистрировать.
укажите, когда пользователь получит доступ к мероприятию и на какую сессию вы его запишите.
- Выберите, когда мероприятие появится в календаре пользователя и будет выслано приглашение на email и в аккаунте.
- Затем укажите, на какую сессию записываете пользователя.
- Нажмите Назначить.
- В дату доступа все участники мероприятия
...
- получат уведомление в своем аккаунте iSpring Learn.
...
...
...
Они получат пригласительные письма на email (если он указан в профиле). По желанию
...
...
- они могут подтвердить участие в мероприятии, а также
...
- добавить
...
- напоминание в свой календарь Outlook.
Просмотр участников
Просмотреть список участников можно на странице Редактировать вебинар во вкладке Участники.
| Информация |
|---|
Важно:
|
...
|
Здесь доступна следующая информация:
Имя, фамилия и логин
Отметка о подтверждении участия
Отметка об участии
Продолжительность участия
Вы можете удалить участников из списка, нажав на крестик рядом с именем.
|