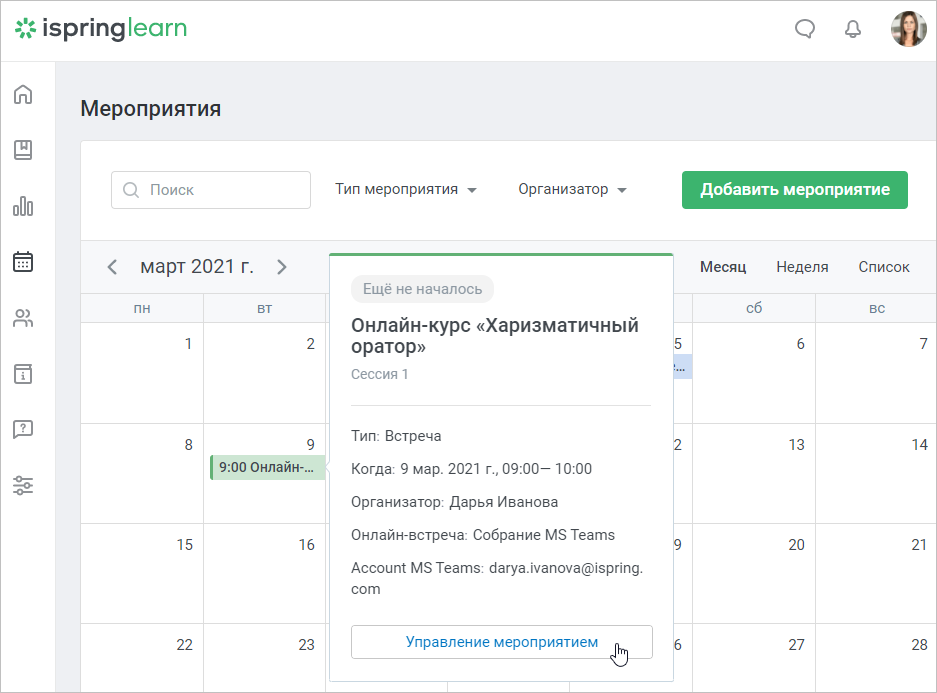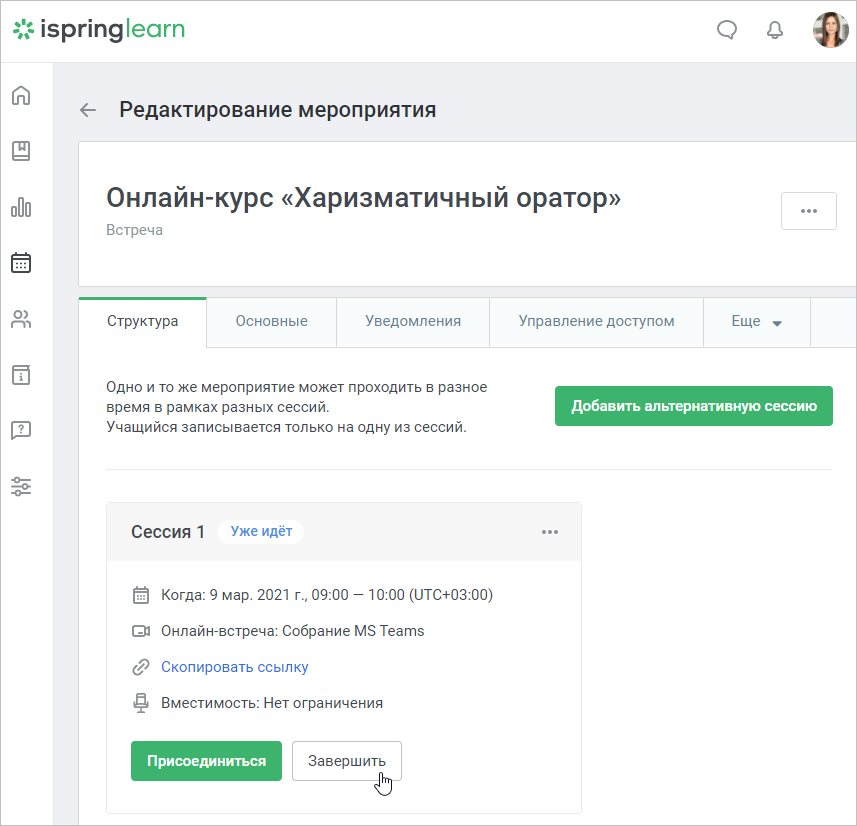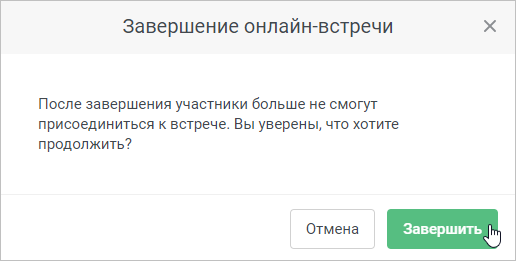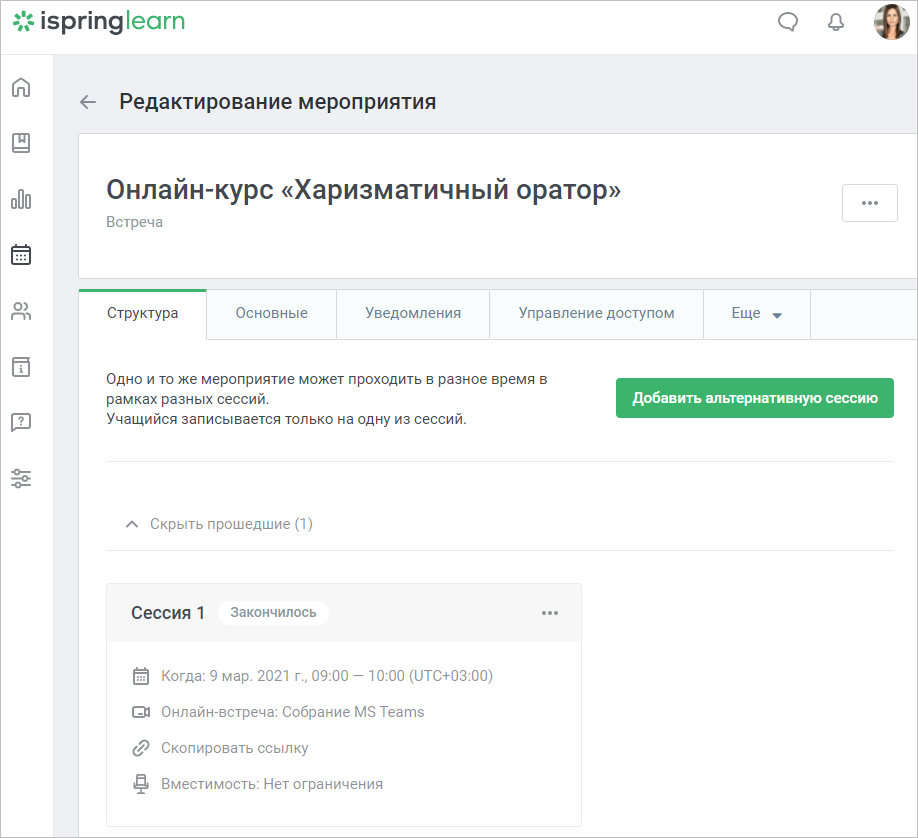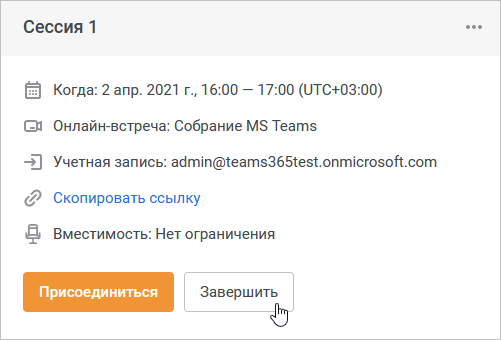Важно: - Завершить собрание MS собрание Microsoft Teams может только организатор мероприятия.
По умолчанию
По умолчанию организатор мероприятия - собрания — тот, кто создал его создал.
Во вкладке Свойства создатель мероприятия может выбрать нового организатора — пользователя из управляемых им подразделений или вложенных в них подразделений.
Организатором может стать пользователь с рольюв iSpring Learn. После создания собрания этот пользователь будет отображаться в поле Организатор во вкладке Основные, и только он сможет завершить собрание.
Но если в поле Учётная запись вы выбрали не себя, а другого пользователя, обязательно назначьте его организатором, чтобы он смог запускать и завершать собрания. Это можно сделать во вкладке Основные.
Такой пользователь должен отвечать четырём условиям:
- у него должны быть права на просмотр мероприятий в iSpring Learn (подходят роли Владелец аккаунта, Администратор аккаунта, Администратор подразделения,
Автор или пользователь с ролью с которые дают право на просмотр мероприятий.
Если вы завершите собрание в MS Teams, то в iSpring Learn оно не завершится. Поэтому важно завершить собрание именно в iSpring Learn.
Данные о том, кто из учащихся посетил собрание MS Teams, а кто — пропустил, НЕ ПРОСТАВЛЯЮТСЯ автоматически. После завершения собрания проставьте данные о посещаемости во вкладке Результаты.
Когда вы проставите результаты, статистика по собранию появится в отчётах «Мероприятия», «Детали по сессиям» и «Детали по участникам»- которая позволяет просматривать мероприятия)
- его email в аккаунте iSpring Learn и email в учётной записи Microsoft Teams должны совпадать
- он должен принадлежать к той же учётной записи Microsoft Teams, что и пользователь, который подключил Microsoft Teams к iSpring Learn
- в его учётной записи Microsoft Teams должно быть установлено приложение «Календарь»
- Чтобы в отчётах и вкладке Результаты появились данные по собранию Microsoft Teams, необходимо завершить собрание в iSpring Learn.
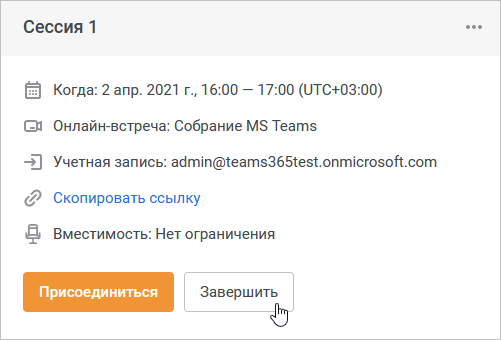 Image Added Image Added
- Время участия пользователя будет считаться от момента, когда он нажал на кнопку Присоединиться и:
• до момента, когда организатор завершит собрание в iSpring Learn
или
• до момента, когда пройдет 24 часа со времени начала собрания
- Нажатие на кнопку Завершить не заканчивает собрание в Microsoft Teams, а становится конечной точкой для сбора статистики (времени участия) для вкладки Результаты и отчётов в iSpring Learn.
Фактически собрание закончится само, когда пройдет 24 часа с момента начала, или вы можете завершить его в учётной записи Microsoft Teams.
- Если организатор начал собрание раньше или завершил позже указанного времени, то перед завершением собрания он может отредактировать сессию и указать другое время начала и продолжительность сессии.
В таком случае время участия пользователя будет считаться исходя из новых данных.
Если пользователь присоединился к собранию раньше указанного времени и присутствовал на собрании дольше указанного времени, то лишнее время не будет учитываться во вкладке Результаты и в отчётах.
|