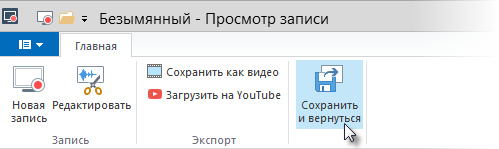Когда запись окончена, нажмите Готово на панели инструментов или F10 на клавиатуре. Откроется новое окно Просмотр записи. Здесь вам будет предложено несколько вариантов действий:
The View Recording window that pops up after you finished your recording provides several saving options:
...
| Якорь | |
|---|---|
|
...
|
...
Вы можете открыть Видеоредактор iSpring и улучшить сделанную запись экрана. Например, подрезать клип, удалить шумы, подрегулировать громкость. Для этого нажмите на кнопку Редактировать на панели инструментов.
После завершения редактирования вы можете вставить видео на слайд презентации PowerPoint или сохранить видео на вашем компьютере.
Якорь Inserting a Screen Recording into Your Presentation Inserting a Screen Recording into Your Presentation
Вставка записи экрана в презентацию
| Inserting a Screen Recording into Your Presentation | |
| Inserting a Screen Recording into Your Presentation |
Вы можете вставить запись экрана на слайд вашей презентации PowerPoint. Для этого нажмите Сохранить и вернуться на панели инструментов.
На слайд будет добавлена заглушка. Вы можете выделить ее и применить к ней все эффекты PowerPoint, которые можно применить к обычному видео объекту.
Для того, чтобы отредактировать запись экрана, выделите ее на слайде и нажмите Запись экрана на панели инструментов iSpring.
...
| Якорь | |||
|---|---|---|---|
|
|
...
...
You can save your recording as a video file right on your computer. Just click the Save as Video option, and a standard Save As dialog will open. You can choose a file name and folder on your computer to save a high-quality .mp4 video file.
...
Вы можете сохранить запись экрана как отдельный видео файл. Для этого нажмите Сохранить как видео на панели инструментов и выберите, куда вы хотите сохранить ваш файл. Видео запись экрана сохраняется в формате *.mp4.
| Якорь | ||
|---|---|---|
|
...
|
...
|
...
|
Для сохранения проекта записи, выберите Экспорт -> Проект в меню приложения. Запись экрана будет сохранена как проект в формате *.screenrec. Эта опция будет полезной, если вы хотите в дальнейшем быстро вставить запись в другую презентацию и сделать в ней какие-то изменения в видеоредакторе iSpring. Если вы сделали финальный вариант записи, которые не требует изменений, то вы можете сохранить ее как обычный видео файл в формате .mp4, выбрав Сохранить как видео.
Для повторного использования сохраненного файла проекта, нажмите Запись экрана на панели инструментов iSpring и выберите файл через кнопку Обзор в меню быстрого запуска.
To use the exported project file in another presentation, click Screen Recording on the iSpring toolbar and browse for it in the Quick Start window.
Inserting a Screen Recording into Your Presentation
You can insert your screen recording directly into your PowerPoint presentation by clicking Save and Return.
The screen recording placeholder will be added to the slide. You can apply all relevant PowerPoint effects to it.
You can return to editing your recording at any time. Just select your recording on the slide and click Slide Recording on the toolbar.