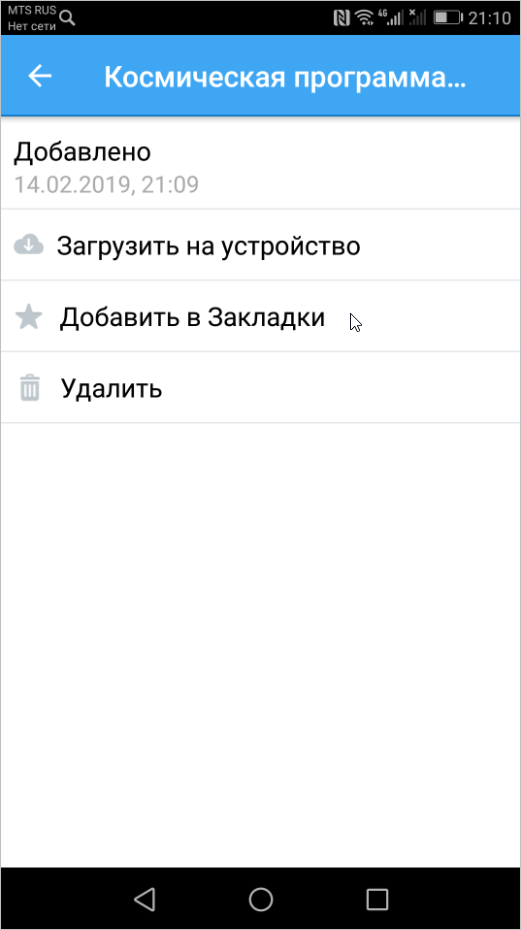iSpring Play — приложение для iOS/Android, с помощью которого пользователь может просматривать любой контент, созданный c помощью iSpring Converter Pro, на смартфоне или планшете. Также учащиеся могут сохранять материалы на мобильные устройства и работать с ними без доступа к интернету.
Чтобы ваши пользователи могли просматривать презентации на iPad, iPhone и Android устройствах через приложение iSpring Play, воспользуйтесь инструкцией:
Отметьте Запускать в iSpring Play в окне публикации и опубликуйте материал.
Далее, загрузите опубликованную презентацию на сайт или в облачное хранилище и поделитесь ссылкой на материал с вашими пользователями.
Удостоверьтесь, что учащиеся установили iSpring Play на свои мобильные устройства. Если приложение еще не установлено, попросите их загрузить его из Apple App Store или Google Play.
Так как на разных типах мобильных устройств презентации отображаются по-разному, рассмотрим работу с материалом на iPhone, iPad, Android смартфоне и Android планшете по отдельности.
Просмотр презентации на iPhone
- Как только пользователь кликнет по ссылке на презентацию на своем iPhone, откроется страница с кнопкой Запустить. Необходимо нажать на эту кнопку, чтобы открыть материал в приложении iSpring Play.
- В разделе Библиотека приложения вы увидите презентацию и другие материалы, ранее открытые в iSpring Play. Нажмите на презентацию, которую хотите просмотреть.
- Презентация откроется на экране вашего устройства, и вы можете начать ее просматривать.
- Чтобы получить доступ к опциям презентации, нажмите на значок ⓘ рядом с материалом. Откроется страница со списком опций. Здесь вы можете просмотреть презентацию, скачать ее на мобильное устройство, добавить в избранное или удалить.
- Чтобы скачать презентацию на устройство и иметь возможность просматривать ее без доступа к интернету, нажмите Загрузить на устройство.
Приложение скачает презентацию на iPhone, и вы сможете изучать ее в любое время. Презентация будет находиться в разделе Загрузки. Знакпоявится рядом со скачанным материалом.
Если доступ к презентации вам больше не нужен, удалите ее из загрузок вашего устройства. Для этого нажмите на Удалить из Загрузок на странице опций материала. - Вы можете поместить презентацию в раздел Закладки, чтобы иметь к ней быстрый доступ. Для этого нажмите на опцию Добавить в Закладки на странице опций презентации.
Презентация будет добавлена в раздел Закладки и рядом с ней появится появится.
Если материал больше не нужен вам в списке избранных, зайдите на страницу опций презентации и нажмите на Удалить из Закладок. - Вы можете удалить или добавить в загрузки сразу несколько материалов. Для этого нажмите на ссылку Изменить в правом верхнем углу экрана.
Отметьте материалы, которые вы хотите удалить или скачать на устройство, а затем выберите нужную опцию внизу экрана.
Просмотр презентации на iPad
- Как только пользователь кликнет по ссылке на презентацию на своем iPad, откроется страница с кнопкой Запустить. Необходимо нажать на эту кнопку, чтобы открыть материал в приложении iSpring Play.
- В разделе Библиотека приложения вы увидите презентацию и другие материалы, ранее открытые в iSpring Play. Нажмите на презентацию, которую хотите просмотреть.
- Презентация откроется на экране вашего устройства, и вы можете приступить к ее изучению.
- Чтобы загрузить презентацию на iPad и иметь возможность просматривать ее без доступа к интернету, нажмите на ссылку Загрузить.
Приложение скачает презентацию на iPad, и вы сможете изучать ее в любое время. Презентация будет находиться в разделе Загрузки. Знакпоявится рядом со скачанным материалом.
Если офлайн-доступ к презентации вам больше не нужен, удалите его из загрузок вашего устройства. Для этого нажмите Удалить из Загрузок на странице материала. - Вы можете поместить презентацию в раздел Закладки, чтобы иметь к ней быстрый доступ. Для этого нажмитенад материалом.
Презентация будет добавлена в раздел Закладки, и рядом с ней появится.
Если материал больше не нужен вам в списке избранных, нажмите нанад презентацией. - Вы можете удалить или добавить в загрузки сразу несколько материалов. Для этого нажмите на ссылку Изменить над списком материалов.
Отметьте материалы, которые вы хотите удалить или загрузить на устройство, а затем выберите нужную опцию внизу экрана.
Просмотр презентации на Android смартфоне
- Как только вы кликнете по ссылке на презентацию на своем смартфоне, откроется страница с кнопкой Запустить. Необходимо нажать на эту кнопку, чтобы открыть материал в приложении iSpring Play.
- После нажатия на кнопку Запустить презентация откроется в приложении iSpring Play, и вы сможете начать с ней работать.
- Презентацию и другие ранее открытые в iSpring материалы можно найти в разделе Библиотека. Чтобы получить доступ к опциям, нажмите на значок ⓘ рядом с презентацией.
Вы можете загрузить презентацию на мобильное устройство, добавить ее в закладки или удалить из приложения. - Чтобы сохранить материал на телефон и просматривать его без интернета, нужно выбрать опцию Загрузить на устройство.
Приложение скачает презентацию на смартфон, и вы сможете работать с материалом в любое время вне зависимости от доступа к интернету. Чтобы просмотреть все доступные офлайн материалы, нажмитев левом верхнем углу экрана и выберите раздел Загрузки.
Если вы хотите удалить материал с телефона, выберите Удалить из Загрузок на странице опций. - Чтобы добавить презентацию в список избранных и всегда иметь к нему быстрый доступ, нажмите Добавить в Закладки.
Если вы желаете найти добавленную в закладки презентацию, нажмитев левом верхнем углу экрана и выберите Избранное.
Для удаления презентации из списка избранных материалов, нажмите Удалить из Закладок на странице опций. - Вы можете удалить сразу несколько материалов одновременно. Для этого сначала нажмитев верхнем правом углу, а затем Выбрать презентацию.
Укажите, какие материалы вы желаете удалить, и нажмите.
Просмотр презентации на Android планшете
- Если вы перейдете по ссылке на презентацию на планшете, откроется страница с кнопкой Запустить. Необходимо нажать на эту кнопку, чтобы открыть материал в приложении iSpring Play.
- После нажатия на кнопку Запустить презентация откроется в iSpring Play, и вы сможете начать с ней работать.
- Чтобы получить доступ к управлению презентацией, войдите в раздел Библиотека и нажмите на символ ⓘ рядом с материалом.
Справа появится панель с доступными опциями. Вы можете скачать материал на планшет, добавить в избранное и удалить из приложения. - Если вы желаете иметь доступ к материалу без подключения к интернету, выберите Загрузить на устройство в панели опций.
Приложение скачает презентацию на устройство, и вы сможете работать с ней в любое время вне зависимости от доступа к интернету. Просмотреть все доступные офлайн материалы можно в разделе Загрузки.
Чтобы удалить материал с планшета, необходимо выбрать Удалить из Загрузок в панели опций. - Чтобы всегда иметь быстрый доступ к презентации, можно добавить ее в закладки. Для этого в панели опций нажмите Добавить в Закладки.
Презентация будет добавлена в раздел Избранное, где ее можно будет найти без долгих поисков.
Чтобы исключить презентацию из списка избранных материалов, необходимо выбрать Удалить из Закладок в панели опций. - Вы можете удалить из приложения несколько материалов сразу. Сначала нажмите нав правом верхнем углу, а затем на ссылку Выбрать презентацию.
Выберите материалы, которые желаете удалить, и нажмитев правом верхнем углу. Материалы будут удалены из iSpring Play.