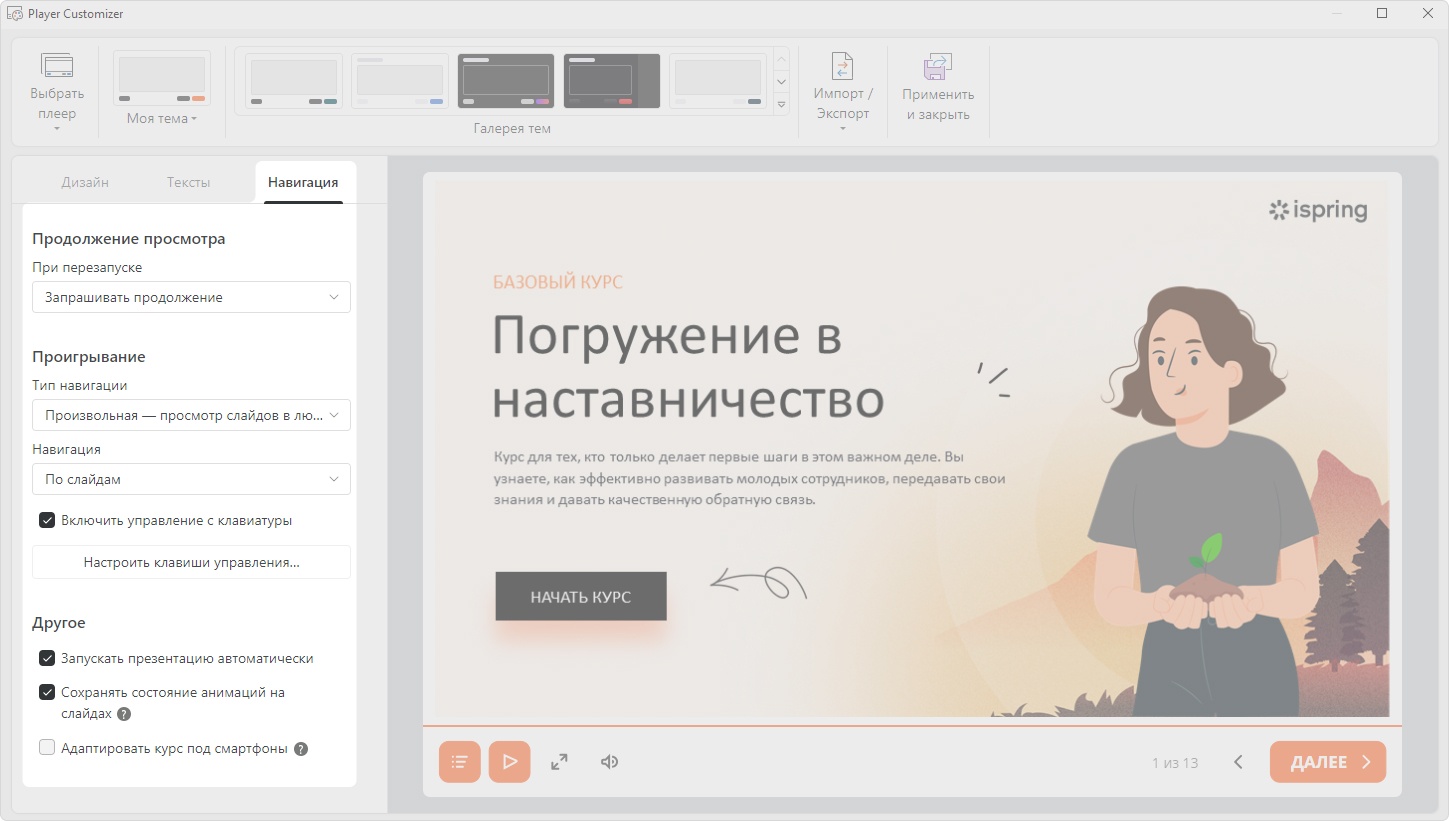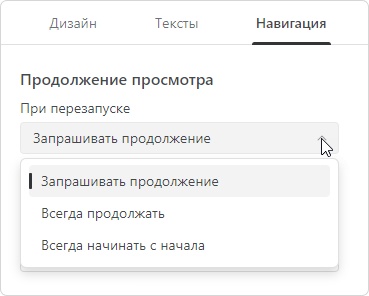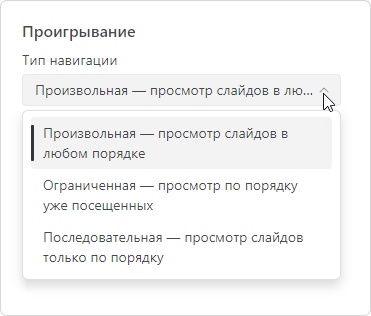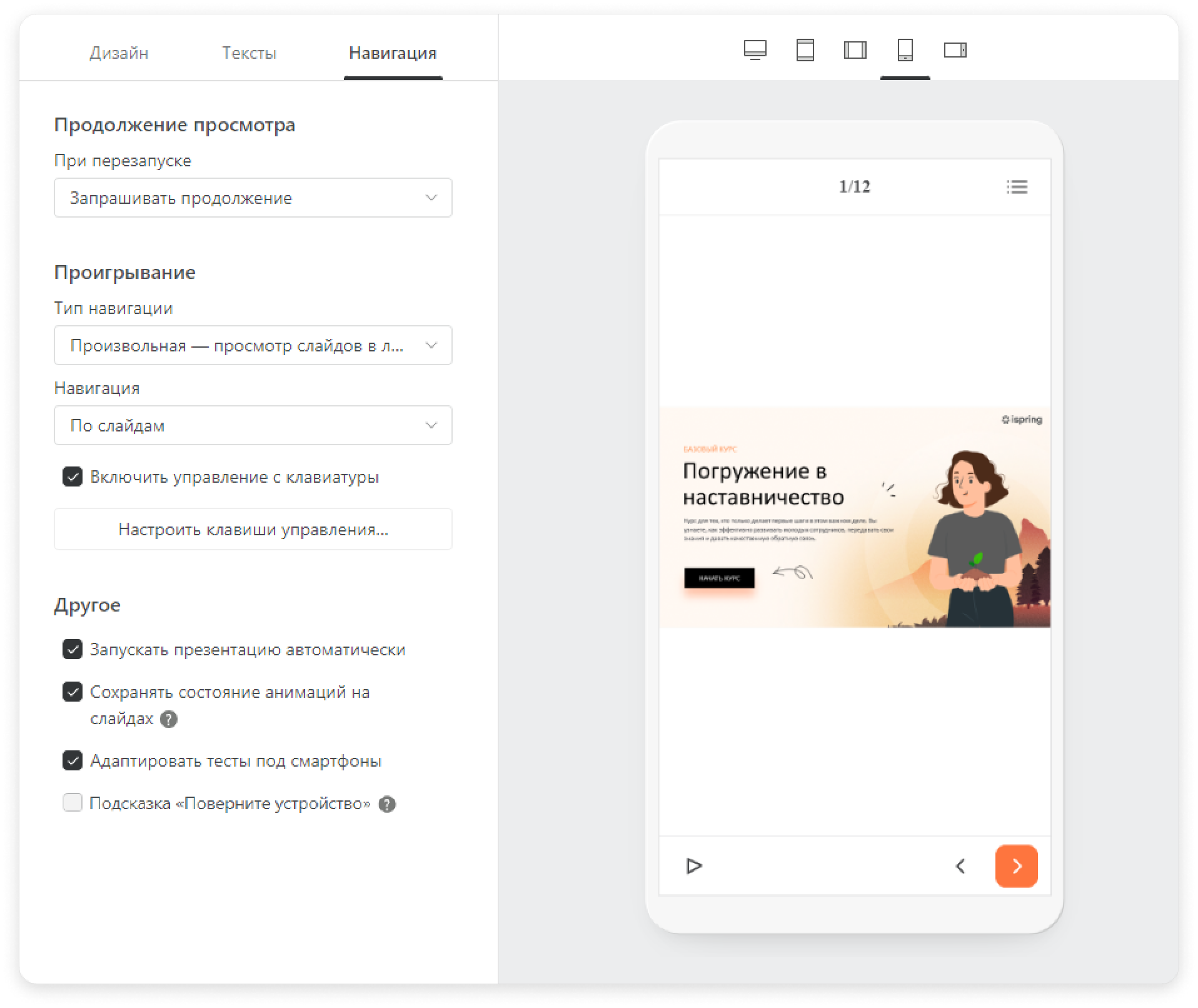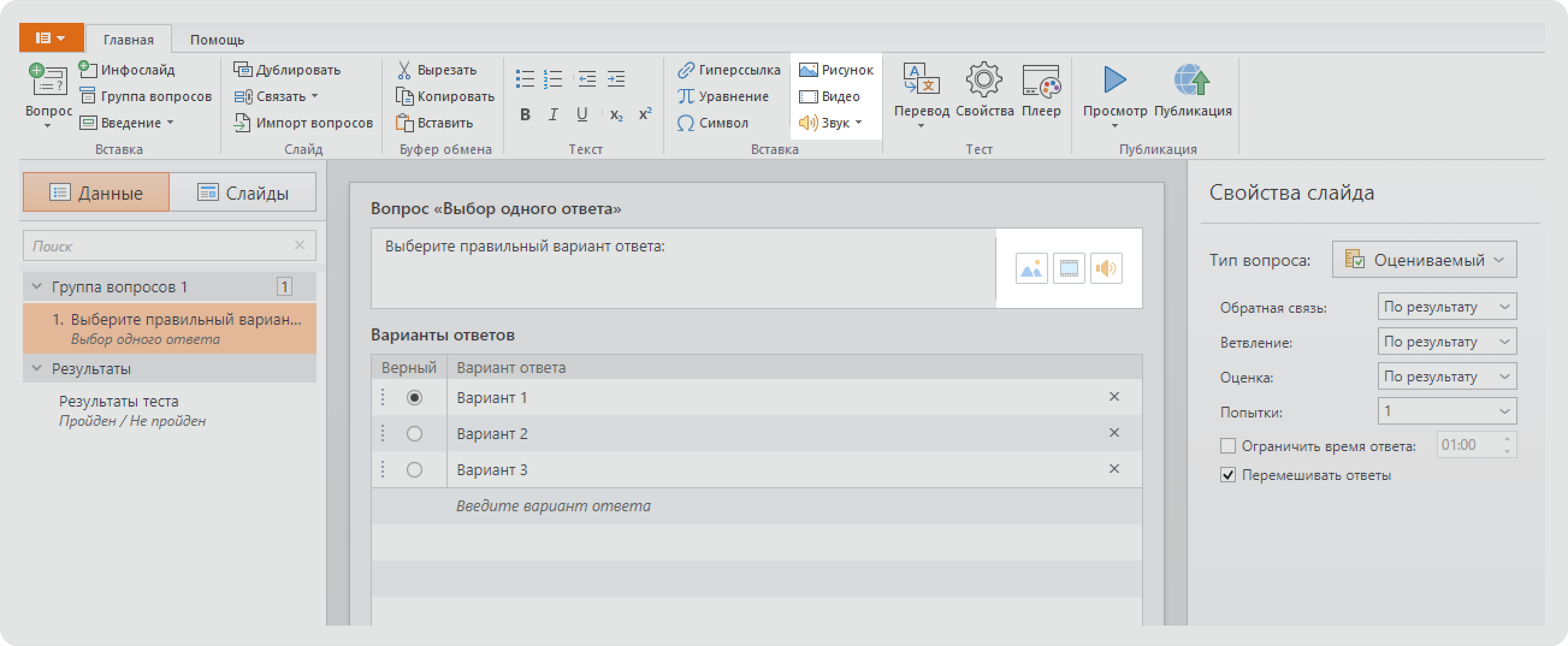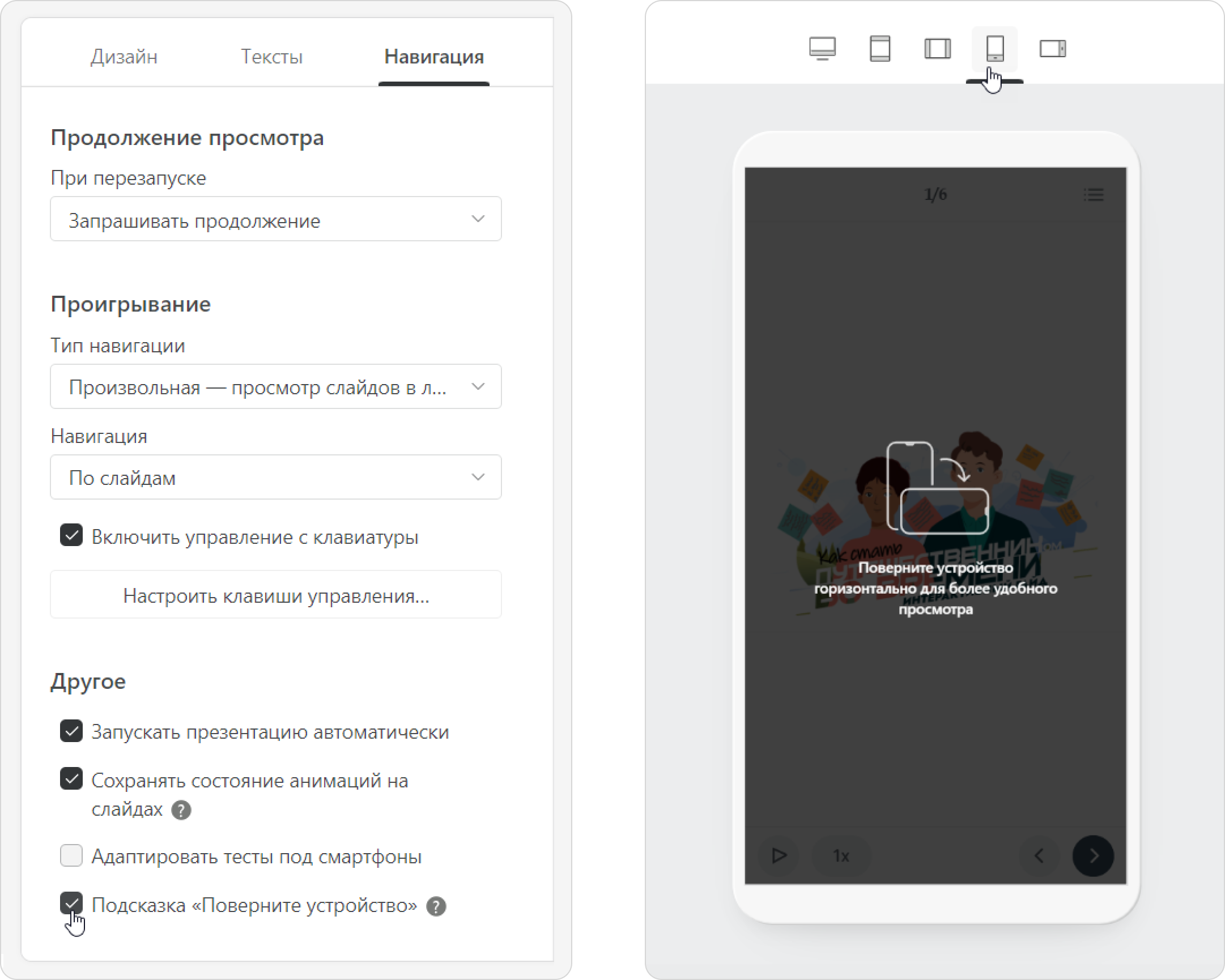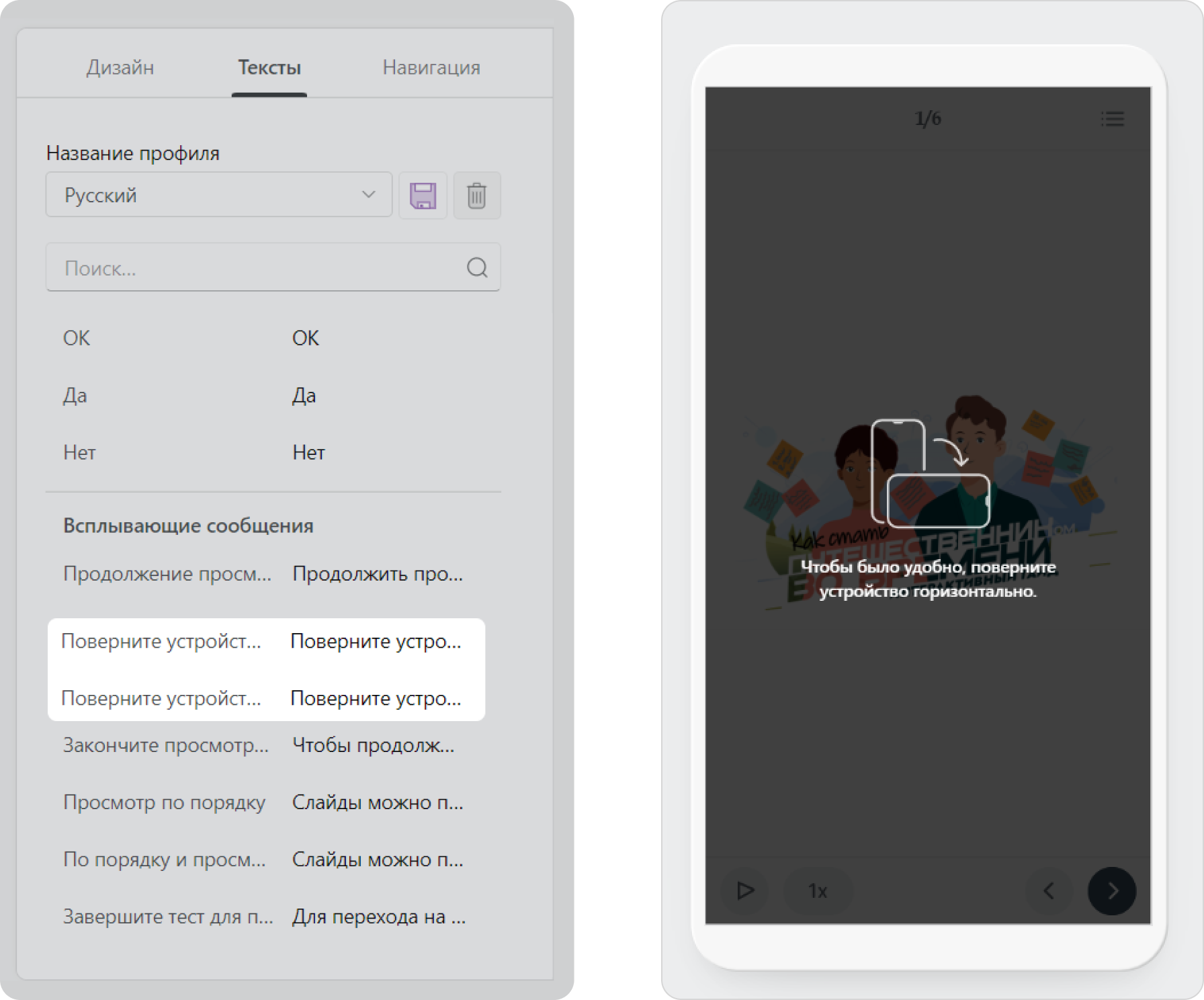В разделе Навигация настройте параметры воспроизведения и навигации вашего плеера.
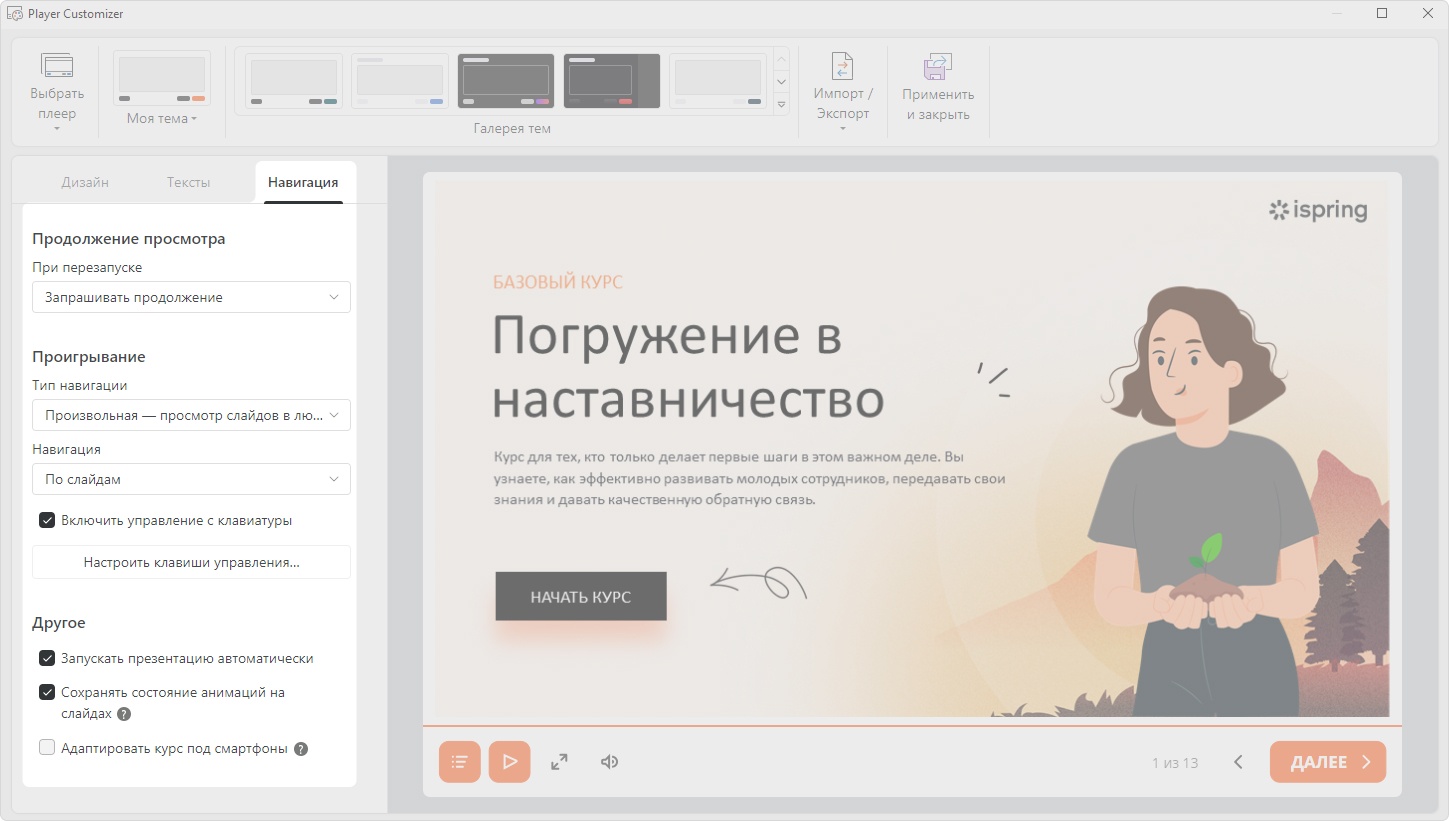
...
Продолжение просмотра
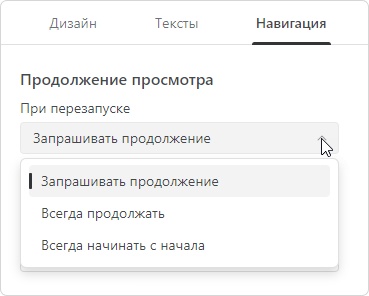 Image Added
Image Added
| При перезапуске | Настройте воспроизведение презентации при повторном запуске. - Запрашивать продолжение — при повторном запуске пользователь должен будет выбрать: продолжить просмотр презентации со слайда, на котором остановился в прошлый раз, или начать просмотр презентации с начала.
- Всегда продолжать — презентация всегда будет воспроизводиться со слайда, на котором пользователь остановился в прошлый раз.
- Всегда начинать с начала — презентация всегда будет проигрываться с самого начала.
|
|---|
Проигрывание
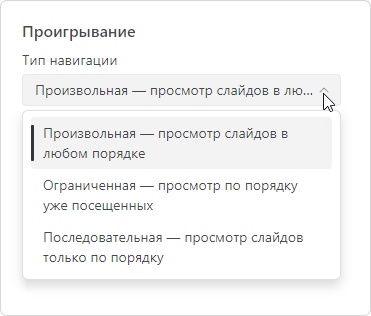 Image Added
Image Added
Тип навигации
| Выберите режим навигации по презентации.
- Произвольная — пользователи могут просматривать слайды презентации в любом порядке. Этот режим выбран по умолчанию.
- Ограниченная — просмотр слайдов по порядку с возможностью возврата на просмотренные слайды.
- Последовательная — просмотр слайдов только по порядку без возможности вернуться на просмотренные слайды.
|
|---|
| Навигация | Выберите, какие элементы переключаются при нажатии кнопок Вперед и Назад: - По слайдам презентации — при нажатии на кнопки Вперед и Назад происходит переход на предыдущий и последующий слайды соответственно.
- По анимациям — при нажатии на кнопки Вперед и Назад происходит показ предыдущей и последующей анимаций, если они меняются по щелчку.
|
|---|
| Включить управление с клавиатуры | Включите или отключите управление проигрыванием презентации с клавиатуры. По умолчанию используются следующие клавиши:- Page Up: переход на предыдущий слайд
- Page Down: переход на следующий слайд
- Left: перемотка назад
- Right: перемотка вперед
- Up: увеличить громкость
- Down: уменьшить громкость
- Space: воспроизведение/пауза
- Home: переход в начало текущего слайда
- End: переход в конец текущего слайда
- Ctrl+Home: переход на первый слайд
- Ctrl+End: переход на последний слайд
- Backspace: возврат на последний просмотренный слайд
- Enter: переход на следующий шаг анимации
- Shift+Enter: возврат на предыдущий шаг анимации
Установите собственные сочетания клавиш для управления воспроизведением презентации. Для каждого действия можно назначить до 3 различных комбинаций.
Нажмите Настроить клавиши управления, чтобы отредактировать горячие клавиши.
|
|---|
Другое
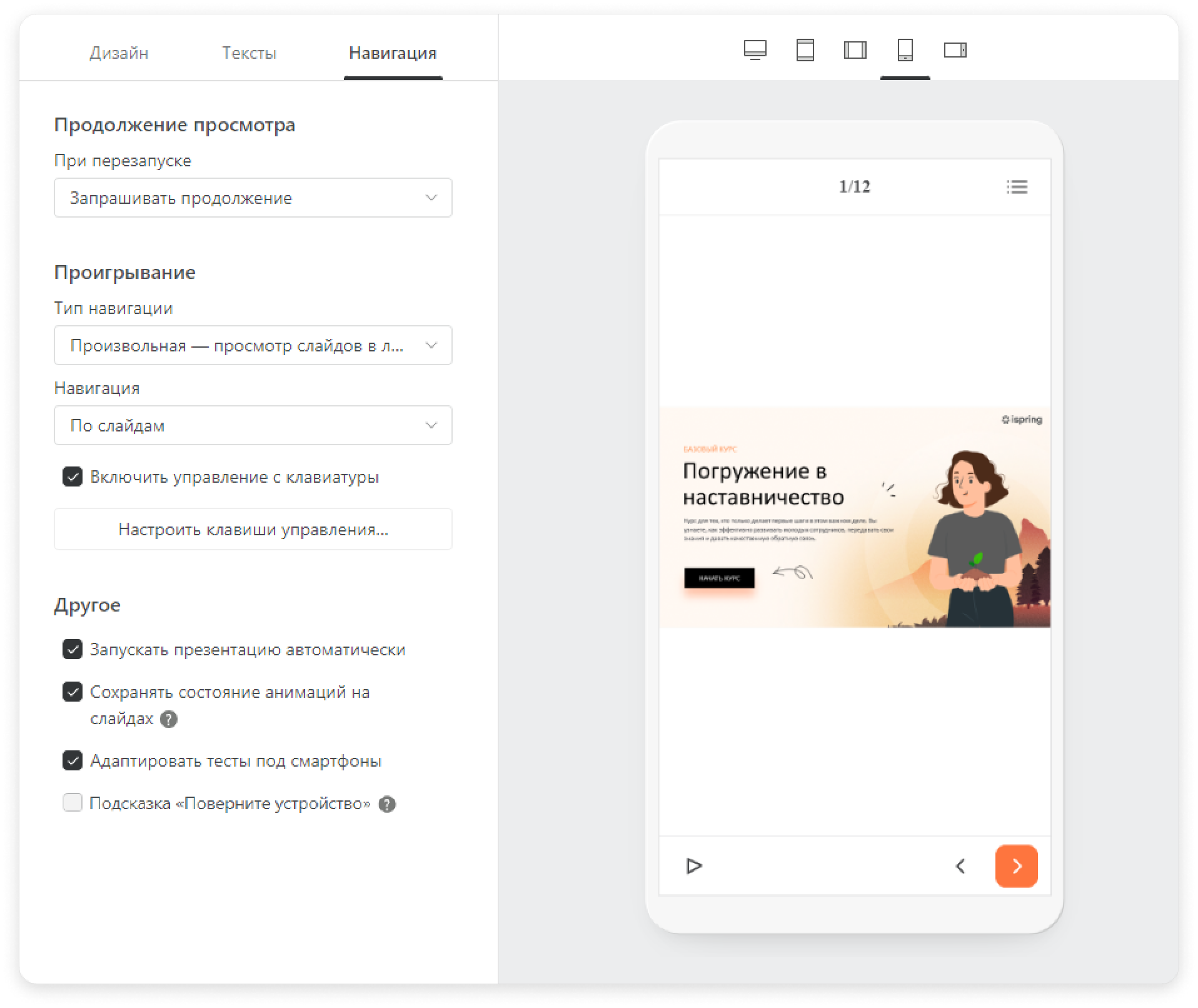 Image Added
Image Added
| Запускать презентацию автоматически | Включите или отключите автоматический запуск презентации.
|
|---|
| Сохранять состояние анимаций на слайде | Включите или отключите сохранение состояния анимированных объектов при объектов при возвращении на слайд (например, ( анимации списков по клику или анимации по триггерам). |
|---|
| Адаптировать тесты под смартфоны | В адаптированной версии вопросы теста адаптируются под смартфон. Например, шрифт вопросов станет крупнее.
Важно:
В адаптированной версии отображаются только медиа, которые добавили через QuizMaker. 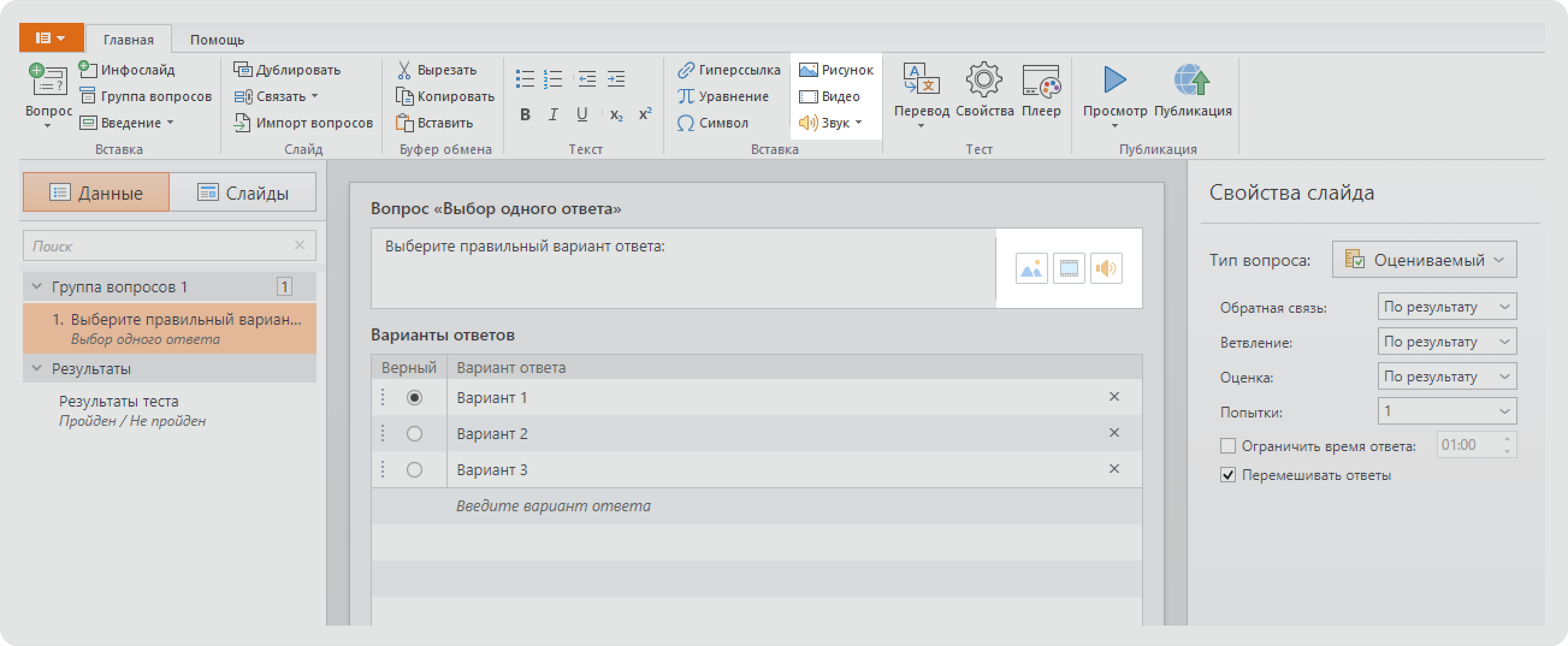 Image Added Image Added
Если вы добавили изображение на слайд через PowerPoint, оно не будет отображаться в мобильной версии.
|
|---|
| Подсказка «Поверните устройство» | Подскажите учащимся повернуть смартфон или планшет, чтобы открыть курс на весь экран.
Доступны два вида подсказок: для горизонтального и для вертикального положения.
Окно подсказки можно закрыть, или оно исчезнет само через три секунды.
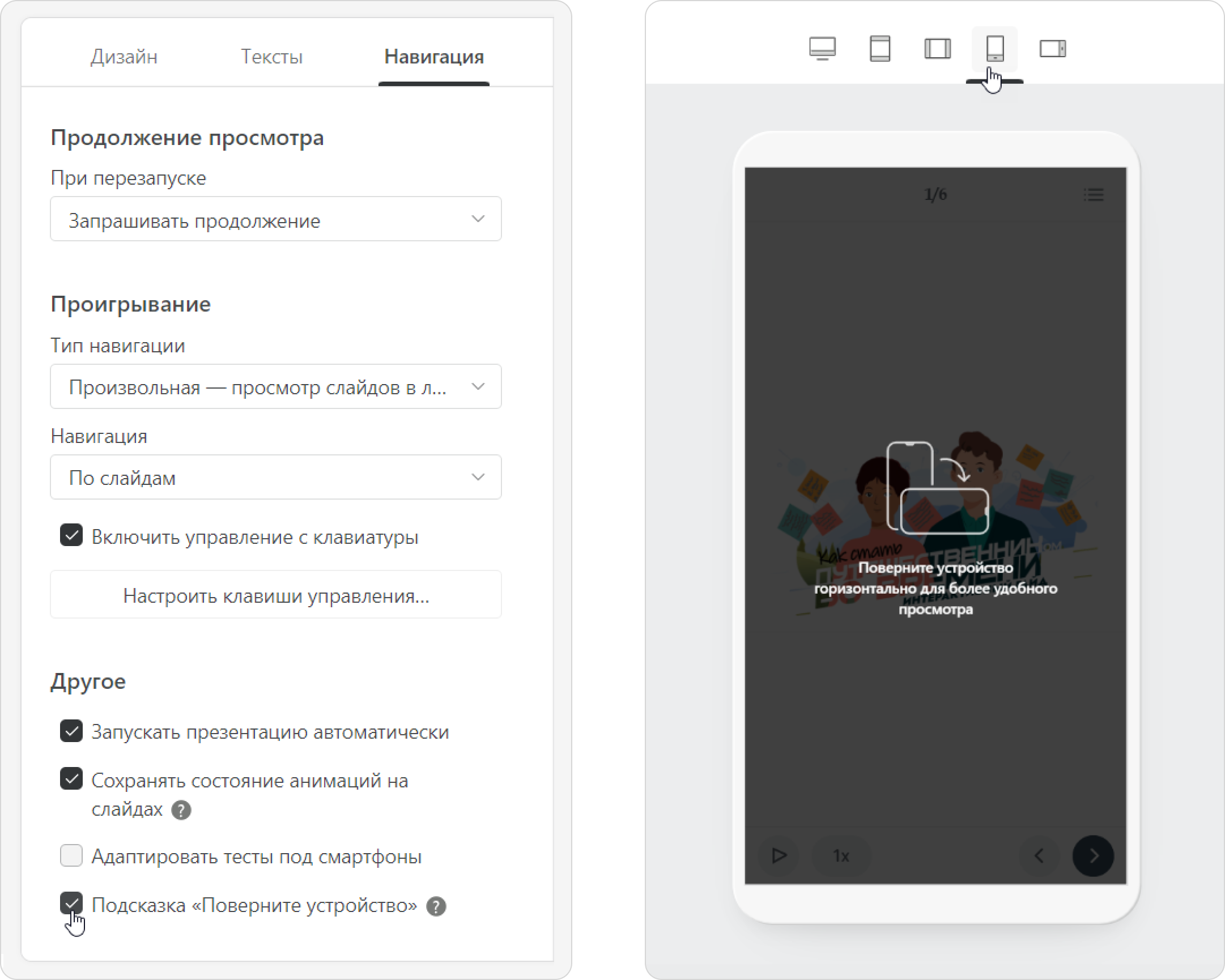 Image Added Image Added
Чтобы изменить текст подсказки, перейдите Тексты → Всплывающие сообщения.
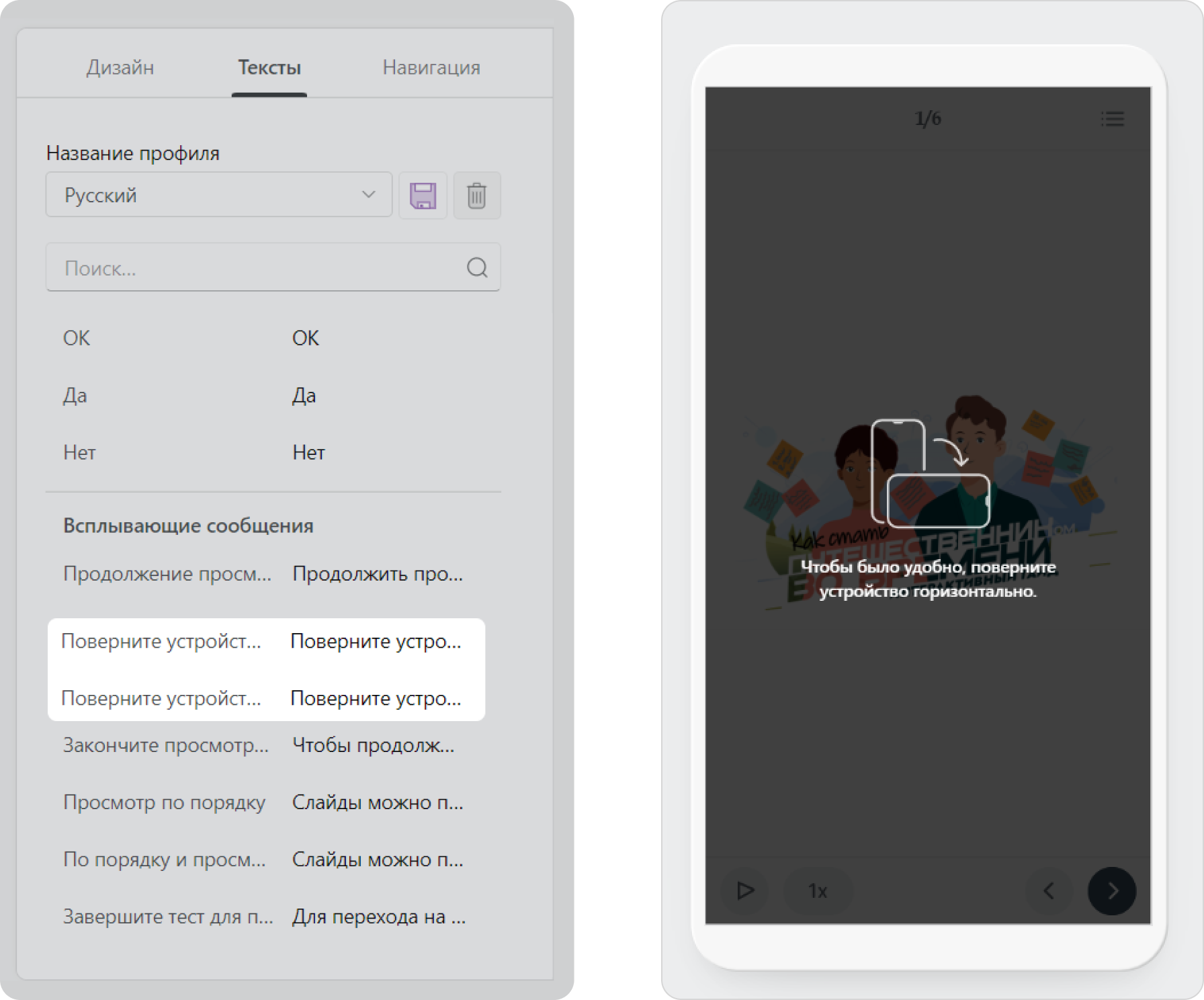 Image Added Image Added
|
|---|